Opsview 6.8.x End of Support
With the release of Opsview 6.11.0 on February 2025, versions 6.8.x have reached their End of Support (EOS) status, according to our Support policy. This means that versions 6.8.x will no longer receive code fixes or security updates.
The documentation for version 6.8.9 and earlier versions will remain accessible for the time being, but it will no longer be updated or receive backports. We strongly recommend upgrading to the latest version of Opsview to ensure continued support and access to the latest features and security enhancements.
Applying configuration changes
Overview Copied
Apply Changes is an important feature in Opsview Monitor as it will need to be run to put configuration changes into production.
This is the process where Opsview Monitor takes the updates to the configuration and updates the running system to include the changes made since the last time the configuration files were loaded. For example, the addition of a new Host is not made active until the Apply Changes occurs. After this process, the changes will be visible in the user interface, dashboards and more.
The Apply Changes functionality is available as a modal window anywhere in Opsview Monitor. Users with RELOADVIEW permission will be able to view a badge in the navigation bar, as shown below, if there are pending changes:

The badge will signify the number of changes pending. If the number is over 10,000, a truncated value will be shown as 9999+.
You can click Apply Changes tile or the badge to open the Apply Changes window:
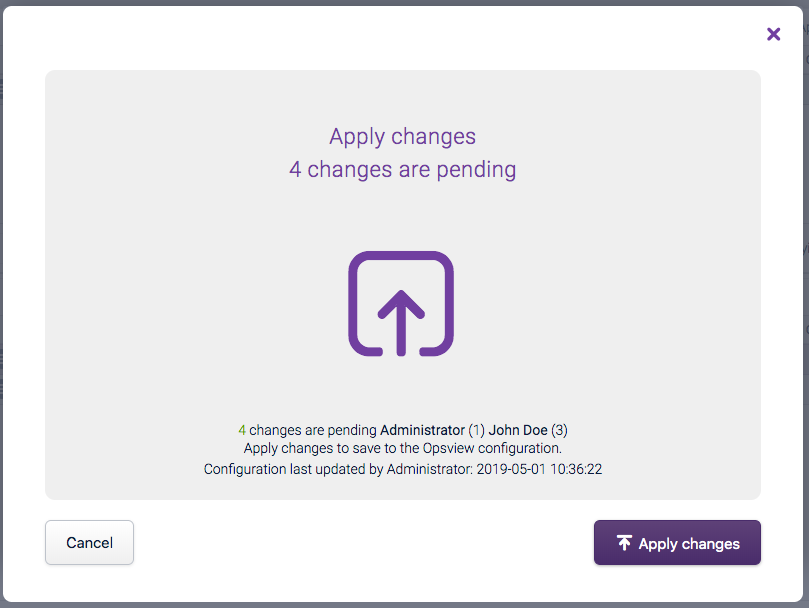
This modal window will display:
- the last time configuration changes were applied (‘Configuration last updated:’).
- the number of pending changes and the users that have made them. If there are no changes to be applied, the number will be ‘0’. This means that no changes have been made to the Opsview Monitor software that requires a configuration file change. If there are changes to be applied, this number will be a clickable hyperlink. This clickable link will load the Audit Log and filter it so that it only shows the category ‘CONFIG’ from the last Apply Changes:
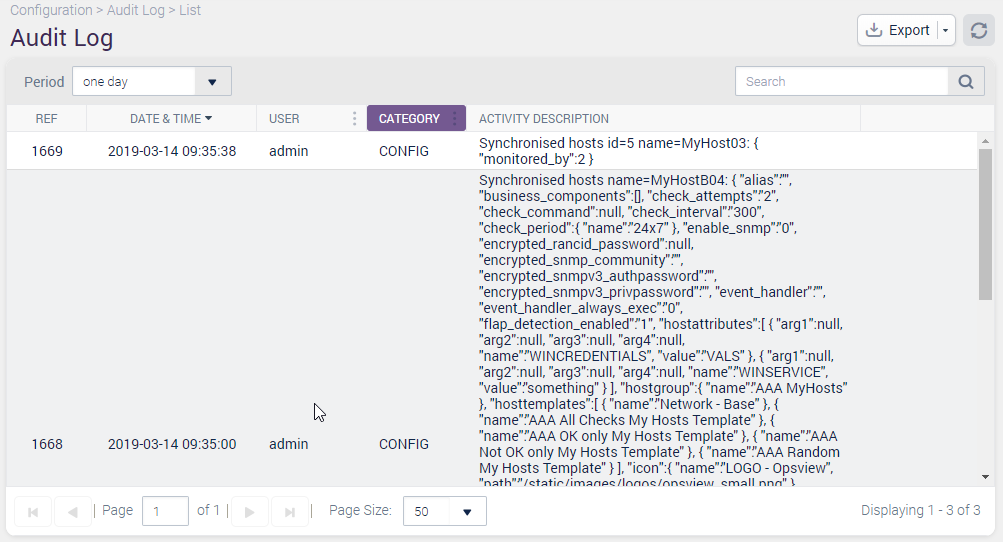
This allows you to see why changes need to be applied. By having this functionality, you can ensure that only a few users have the ability to perform this action and thus apply the changes. This is great for an ITIL environment where you want to ensure that changes are being done in a controlled manner, i.e. through the change control process and only applied on a Saturday evening within a downtime period.
Applying changes Copied
If you have the RELOADACCESS permission, you can click the Apply Changes button to start the process of applying changes.
If the change log system setting is enabled, you will be prompted to enter a change log message before the process of applying changes can start.
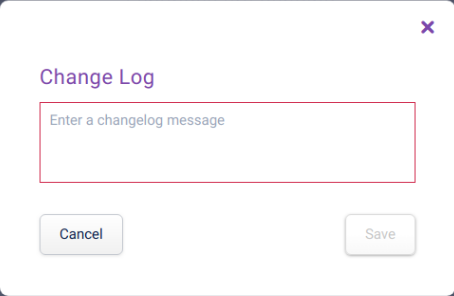
After entering the change log message, click Save.
A progress bar will appear to signify the number of stages left to run and display a text of what the current stage is doing, as shown below:
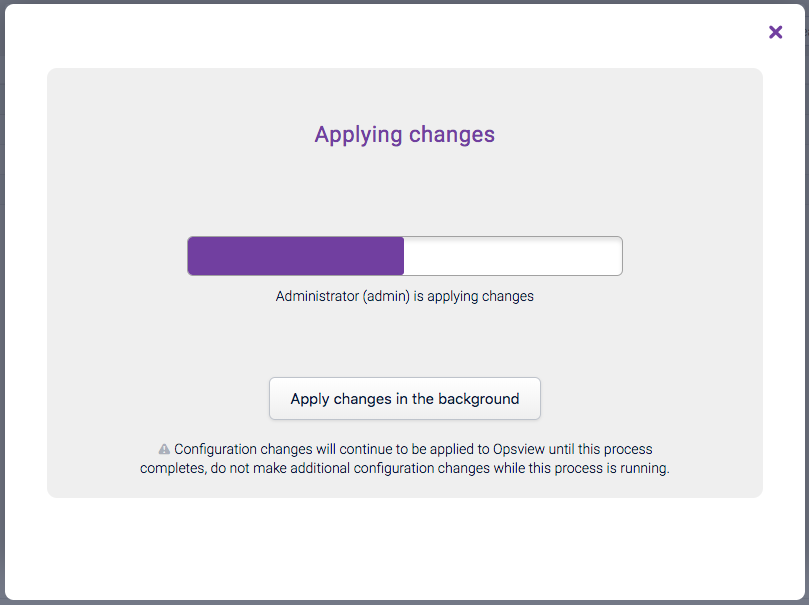
The progress bar is calculated based on the size of your system and the number of collectors. If the process looks like it is going to take a while, you can close the window to continue using Opsview Monitor while the Apply Changes process is running.
While Opsview Monitor is applying your changes, the badge will turn into a spinning icon and you can hover over it to get more information:
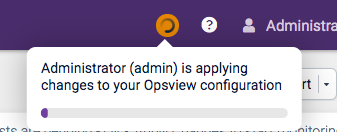
If other users visit the Apply Changes page while the process in progress, they will see the progress bar too.
It is impossible for two Apply Changes to be triggered simultaneously.
Once the changes are successfully applied, all users with this modal window open will be presented with a screen similar to the one below:
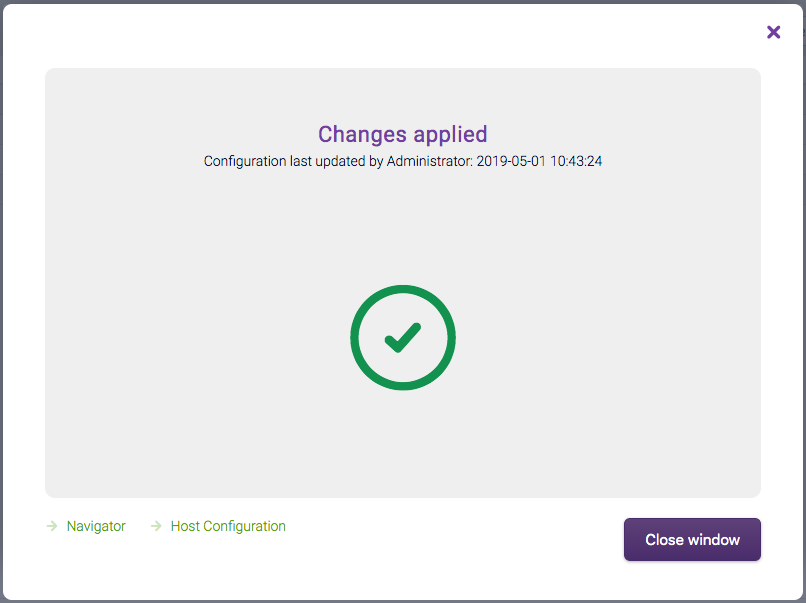
After successfully applying changes, the page in the background behind the modal will update if appropriate.
Note
If you are a multi-tenant user, the views will not contain user name information.
Once the changes are applied, a backup of the Opsview Monitor configuration database is automatically stored. You will have access to a Restore button so you can revert to the previous configuration if necessary.
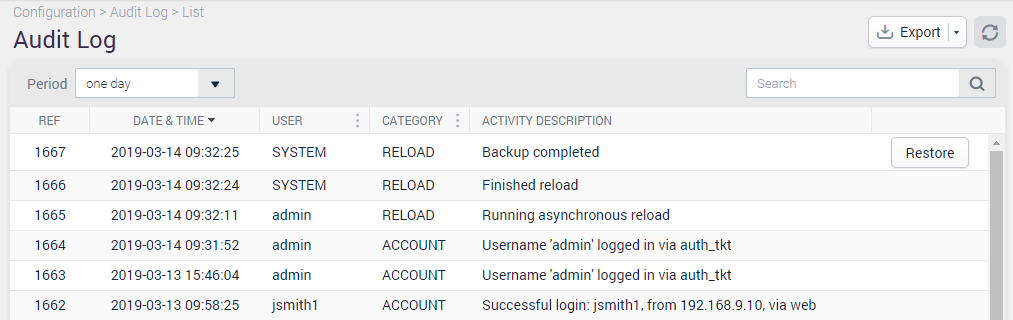
Note
You may wish to Apply Changes to Opsview Monitor, even if no changes are pending, in order to have the software detect that a newly added Service Check is generating graph data. By default, a Service Check that is generating graph data requires two Apply Changes: the first applies the Service Check to a Host, at which point it is executed and begins storing performance data on the file system; the second is then required to ensure that Opsview Monitor detects these new files and begins displaying the data within graph configuration windows, and also within investigate modes, sparkline graphs and more.
Process Copied
The Apply Changes process performs several key functions, such as:
- Generating and distributing the collection plan to all the Collectors, detailing what data to collect and at what intervals.
- Prepares the Runtime database to start receiving results from all the monitored Hosts.
- Check for performance data from existing Service Checks, so that graphs can be accessed.
- Making uploaded plugins and scripts available for use on systems across your Opsview installation, see Distributing Uploaded Monitoring Scripts.
Distributing uploaded monitoring scripts Copied
When new monitoring scripts (including plugins, notification scripts, and event handlers) are uploaded to Opsview, they are stored on the Orchestrator server and are not executable. The Apply Changes process takes these files and distributes them as required among all the collectors in the Opsview installation after running Apply Changes.
Standard and Remotely Managed Collectors receive the different types of uploaded files based on specific situations:
- Uploaded Plugins
- If the Collector is part of a Cluster monitoring a Host using a Host Check Command which refers to the plugin.
- If the Collector is part of a Cluster monitoring a Host using a Service Check which refers to the plugin.
- Uploaded Event Handlers
- If the Collector is part of a Cluster monitoring a Host which refers to the event handler.
- If the Collector is part of a Cluster monitoring a Host using a Service Check which refers to the event handler.
Note
Service Checks, Host Check Commands, or event handlers can also refer to additional plugins by having the file name of the plugin appear anywhere in the arguments, if the name begins withcheck_orbeta_check_.
Failures Copied
If there is a failure with the Apply Changes process, the screen will show error messages for the administrator to resolve:

Also, the badge will display an error:

If the error is temporary (such as a component not running), resolve the error and then invoke Apply Changes again.
Note
You may need to re-log into Opsview Monitor to get the appropriate session information for the badge to appear.
Disconnections Copied
If your web browser is not connected to Opsview’s web server, a message will appear in the Apply Changes window.
Connection interrupted Copied
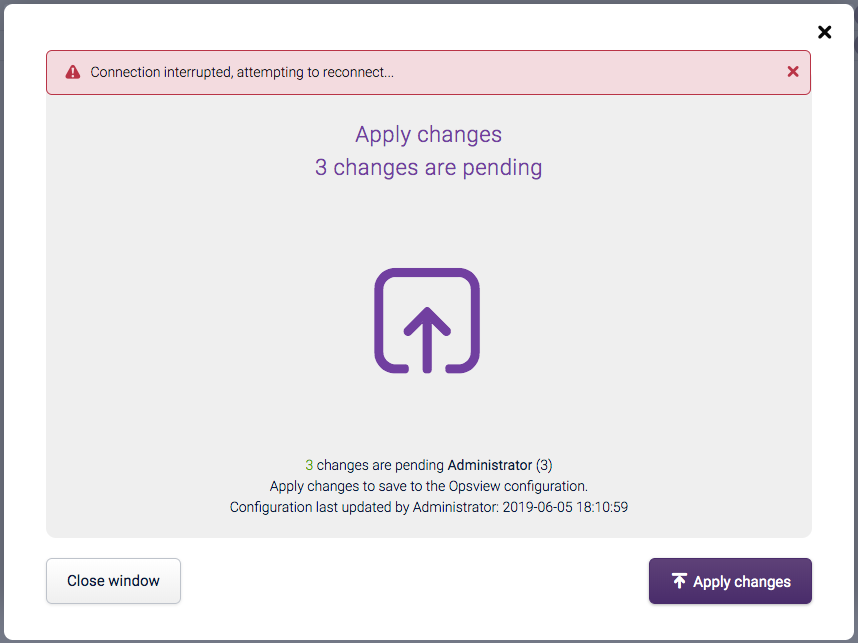
No internet connection Copied
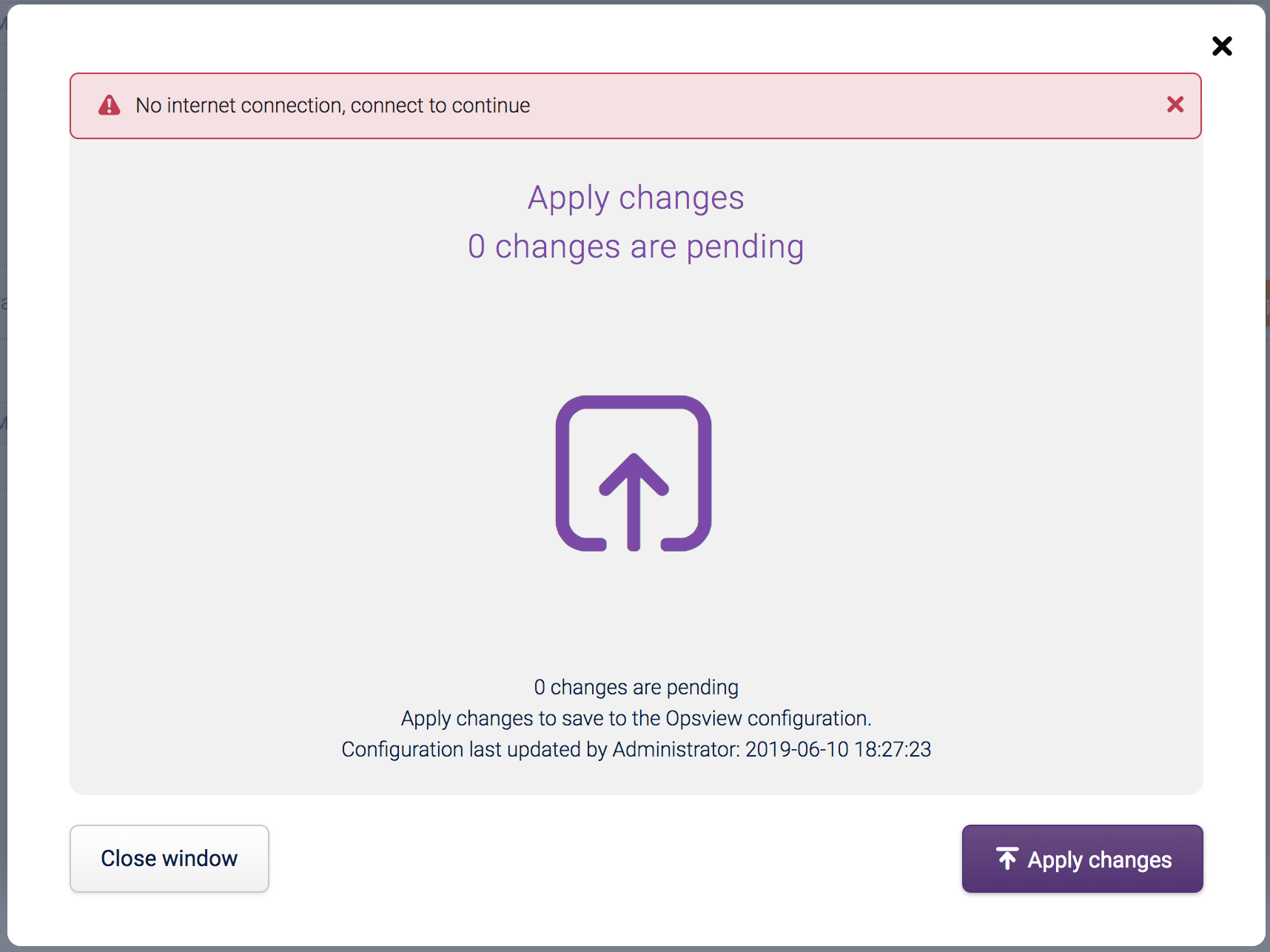
Opsview Monitor will retry to connect and when successful, this message will disappear.
Note
The message may be different or it may not show at all, depending on your browser and OS, although it should always reconnect.
Troubleshooting Copied
Symptom: Warning message: "IP 192.168.10.22 has more than 1 host associated with it: host1, host2".
Solution: This occurs because there is more than one host that resolves to the same IP address. This is allowed in normal circumstances, except when SNMP Trap type Service Checks are associated with it. The reason is that an SNMP trap will be emitted from an IP address, and if that IP is associated to multiple Hosts, then a result will be sent to all Hosts associated to that IP address. The best way to resolve is that Host-specific Service Checks (such as SNMP Trap or other hardware Service Checks) are assigned to only one Host based on that IP address.