Opsview 6.8.x End of Support
With the release of Opsview 6.11.0 on February 2025, versions 6.8.x have reached their End of Support (EOS) status, according to our Support policy. This means that versions 6.8.x will no longer receive code fixes or security updates.
The documentation for version 6.8.9 and earlier versions will remain accessible for the time being, but it will no longer be updated or receive backports. We strongly recommend upgrading to the latest version of Opsview to ensure continued support and access to the latest features and security enhancements.
Customization
Single sign on (SSO) authentication Copied
Opsview Monitor can use LDAP and Active Directory for Single Sign On (SSO) functionality.
For information around configuration, testing, troubleshooting and more. see Section LDAP and Active Directory.
Theme and white labelling Copied
Opsview Monitor can be themed by updating a custom.css file. This file is retained across upgrades, so it will not be overwritten. However, if there are major changes to Opsview web application, your settings may not work anymore.
The following items can be modified by the instructions below:
- Login logo
- Login button color
- Login background color
- Navigation color
- Navigation menu logo
An example of a customised theme is here:
{
/* Login logo */
.login-entry .opsview-logo {
background-image: url('../images/logo-login.png') !important;
}
/* Login button */
div.login-box button {
background: #243a72;
}
/* Login background color */
body {
background: #243a72 !important;
}
/* Navigation color */
div.Navigation, div.Navigation-subCategories, div.u-backgroundColor--brand, div.u-backgroundColor--primary-tint {
background: #243a72 !important;
}
/* Search Field Color */
.Search--input {
background: #243a72 !important;
border: 1px solid #fff !important;
}
/* Bottom Bar */
.ov-panel-purple .x-panel-header {
background: #243a72!important;
}
/* Active Navbar Item */
.Navigation-categoriesItem.is-active {
background-color: rgba(91, 107, 149, 0.4) !important;
}
/* User Dropdown */
.Dropdown-item--link {
background-color: #243a72 !important;
}
/* Active User Dropdown */
.Dropdown-item--link:hover {
background-color: #1b2b56 !important;
}
Note
You will need to be the root user to make changes to files or to add new images.
Update the file at /opt/opsview/webapp/docroot/static/stylesheets/custom.css with the contents above.
Your Login image should be placed into /opt/opsview/webapp/docroot/static/images/ as logo-login.png. Use a width of 256 pixels by height 120. You can double the dimensions if you want a higher resolution image to be displayed. Ensure the permissions are owner root, group opsview, mode 644.
Your Navigation menu logo should replace /opt/opsview/webapp/docroot/static/theme-opsview/resources/images/opsview/opsview-logo-default.png. Use a width of 56 pixels by height 80 (or double both dimensions for higher resolution).
Note
This file will be overwritten on an upgrade and you will need to apply again.
Examples Copied
Using modified images and the above CSS file, we can have a system that looks like:
Login page
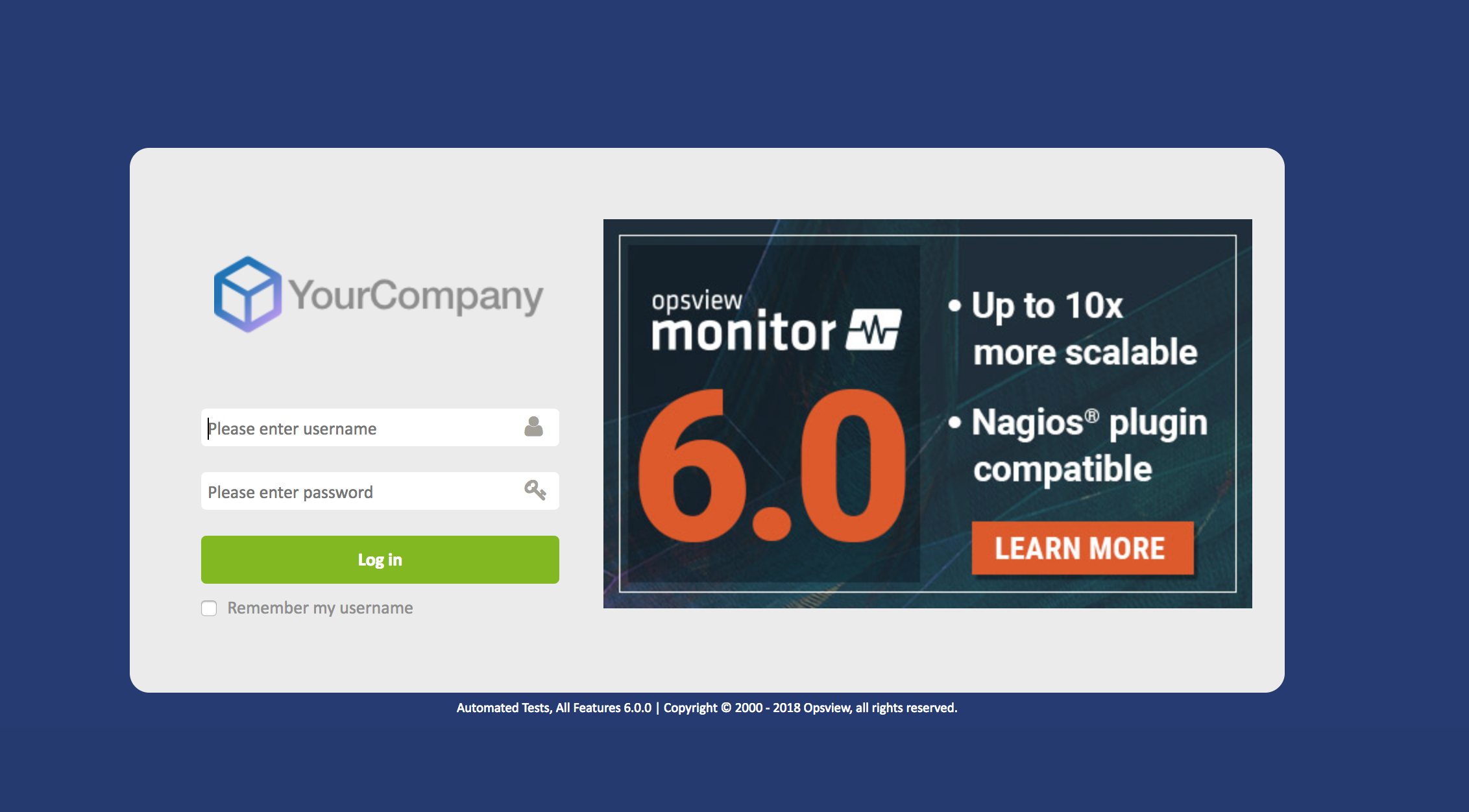
Hashtags page
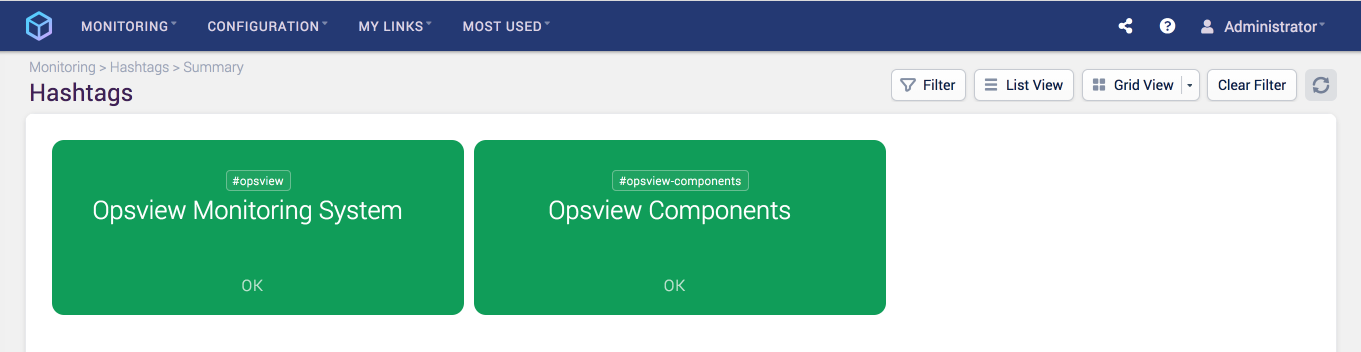
Hosts List Page

Managing host icons Copied
Opsview Monitor ships with a number of host icons that can be used to help identity device types at a glance (if they are configured on the device on the Host edit page).
You can manage your own host icons by using the /opt/opsview/coreutils/bin/hosticon_admin script on the command line. The host icons themselves must be 40×40 and in PNG format. This script contains its own documentation which can be accessed using hosticon_admin -h.
Adding a host icon Copied
In order to add an icon to Opsview which you have uploaded, use the following command:
hosticon_admin add 'LOGO - hosticon' /path/to/hosticon.png
where:
LOGO - hosticonis the name of the icon to be displayed within the Host edit page dropdown menu/path/to/hosticon.pngis the path to the icon to be uploaded.
Errors you may receive:
Ensure imagemagick (dpkg) or ImageMagick (yum) is installed:
Cannot find necessary binary - is "imagemagick" installed? at /opt/opsview/coreutils/bin/hosticon_admin line 208.
Ensure the command is run as the root user:
source doesnt exist - has it been converted? at /opt/opsview/coreutils/bin/hosticon_admin line 211.
Removing an icon Copied
Host icons are removed from the configuration but they are not removed from the filesystem.
Obtain the exact name of the icon by running the following:
hosticon_admin list
Then run the following:
hosticon_admin remove 'LOGO - hosticon'
Specifying Opsview addresses Copied
Opsview protects itself from spurious HOST headers in the http requests it redirects to https. If users will be accessing the Opsview Web UI with a host that isn’t its hostname then the valid host addresses will need to be configured in user_vars.yml.
As the root user, update the /opt/opsview/deploy/etc/user_vars.yml file and add or amend the following parameter:
opsview_webserver_external_address: "myserver.company.com"
or
opsview_webserver_external_address:
- "myserver.company.com"
- "another.address.com"
Then run:
/opt/opsview/deploy/bin/opsview-deploy /opt/opsview/deploy/lib/playbooks/orchestrator-install.yml
This will make the necessary adjustments to opsview-webserver configuration and restart the service.
Re-homing Copied
It is possible to rehome the Opsview Web application on the master so that Opsview is served at a different location, rather than served at the root level - for example, instead of https://server.example.com/, it can be https://server.example.com/myopsview.
Limitations:
- Expects to only be 1 level deep (eg: /services/myopsview is not supported).
- Opsview reporting module is not possible to rehome and will be served under /jasperserver.
As the root user, update the /opt/opsview/deploy/etc/user_vars.yml file and add or amend the following parameter:
opsview_webserver_base_prefix: '/myopsview'
Then run:
/opt/opsview/deploy/bin/opsview-deploy /opt/opsview/deploy/lib/playbooks/orchestrator-install.yml
This will make the necessary adjustments to opsview-webserver and opsview-web-app.
Double proxying Copied
When rehomed, you can use Opsview Monitor behind another frontend proxy. As such, when a user accesses the proxy in a browser, the sequence to access Opsview Monitor might be:
- External request reaches
opsview-external.example.com(your proxy server). - The
opsview-external.example.comproxies toopsview-internal.example.comor an ip address (your opsview webserver).
The changes required are:
- Setup the proxy configuration for the frontend proxy.
- Enable the “Ignore IP in Authentication cookie” feature.
You can use the following example configurations for Apache2 or for NGINX proxies (assuming SSL is used between the proxy and the opsview server). The full installation of the proxy server is not described here since it will be too specific to the infrastructure. The below configuration is required for Opsview to function through a proxy.
Apache 2 proxy Copied
Warning
To prevent connection problems, please use an Apache HTTPD version newer than 2.4.10. Older versions might cause issues.
Place the Location configuration in your frontend proxy to forward to your Opsview Monitor server:
<Location /myopsview>
ProxyPass https://server.os.opsview.com/myopsview retry=5
ProxyPassReverse https://server.os.opsview.com/myopsview
</Location>
<Location /myopsview/websocket>
ProxyPass wss://server.os.opsview.com/myopsview/websocket retry=5
ProxyPassReverse wss://server.os.opsview.com/myopsview/websocket
</Location>
<Location /jasperserver>
ProxyPass https://server.os.opsview.com/jasperserver retry=5
ProxyPassReverse https://server.os.opsview.com/jasperserver
</Location>
NGINX proxy Copied
Place the Location configuration in your frontend proxy to forward to your Opsview Monitor server:
location /myopsview {
proxy_pass https://server.os.opsview.com/opsview;
proxy_set_header X-Forwarded-Host $host:$server_port;
proxy_set_header X-Forwarded-For $proxy_add_x_forwarded_for;
proxy_set_header X-Forwarded-Server $host;
proxy_http_version 1.1;
proxy_set_header Upgrade $http_upgrade;
}
location /jasperserver {
proxy_pass https://server.os.opsview.com/jasperserver;
proxy_set_header X-Forwarded-Host $host:$server_port;
proxy_set_header X-Forwarded-For $proxy_add_x_forwarded_for;
proxy_set_header X-Forwarded-Server $host;
}
Ignore IP in Authentication Cookie Copied
By default, authentication in Opsview Monitor will confirm if the IP address encoded in the request is the same as the browser IP. You need to disable this check if you have forward proxies that mask the browser IP. A symptom of this problem is that you will be able to login to the monitoring pages but access to Reports and Netaudit will return the login page and give the error message:
Authentication to Opsview succeeds, but session is invalid for X
To ignore the IP checking, as the root user, add the following line into /opt/opsview/deploy/etc/user_vars.yml on the Opsview Monitor server:
opsview_session_ignore_ip: True
Then run:
/opt/opsview/deploy/bin/opsview-deploy /opt/opsview/deploy/lib/playbooks/orchestrator-install.yml
Web authentication timeout Copied
By default, Opsview web sessions will expire after one hour of inactivity and the user will be automatically logged out. Sessions will be refreshed any time the web client makes a successful request to the server, for example, when the user navigates to a new page or a dashlet view refreshes.
You can configure the amount of time that a web session can be idle before it expires. This is controlled by adding the following section in user_vars.yml:
opsview_session_manager_config_overrides:
session_id_ttl: 3600 # Idle timeout for the session in seconds, default 1 hour, recommended to be no less than 5 minutes
Then run as root:
/opt/opsview/deploy/bin/opsview-deploy /opt/opsview/deploy/lib/playbooks/session-manager-install.yml
Note
Any automatic refreshes, such as in Navigator or in Dashboard, will extend the timeout.