Opsview 6.8.x End of Support
With the release of Opsview 6.11.0 on February 2025, versions 6.8.x have reached their End of Support (EOS) status, according to our Support policy. This means that versions 6.8.x will no longer receive code fixes or security updates.
The documentation for version 6.8.9 and earlier versions will remain accessible for the time being, but it will no longer be updated or receive backports. We strongly recommend upgrading to the latest version of Opsview to ensure continued support and access to the latest features and security enhancements.
Viewing Network Topology
To view the Network Topology map for a cluster once it has been generated, you can click the View Topology option in the cluster menu, within the Clusters tab, on the Configuration > Monitoring Collectors page:
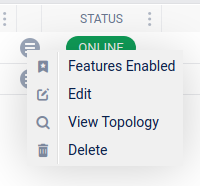
Map Access Copied
Users require the CONFIGUREVIEW, and either VIEWSOME or VIEWALL permissions to view any Network Topology maps.
Additionally, to view the Network Topology map for a particular cluster, a user must have configure permissions for that specific cluster. This can be set in the Monitoring Servers section, under the Configuration tab when editing a Role (Configuration > Users and Roles > Roles tab). Note that any mention of “Monitoring Server” in this modal really means “Collector Cluster”. A Role can be enabled for a specific set of Collector Clusters here, or for them all using the tickbox:
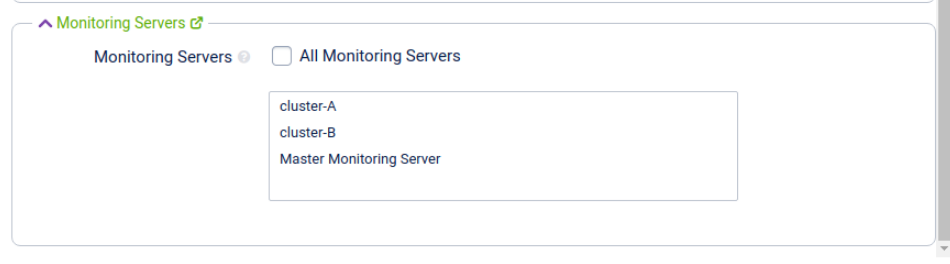
Understanding Network Topology maps Copied
In the top left corner, you can see the cluster details (name and ID):

In the top right corner, you can see the date and time when the Network Topology map was generated:

Each node in the Network Topology map represents one network address. By querying your SNMP-enabled hosts, the Opsview Network Topology feature can populate the map with all detected network addresses, and link them to Opsview hosts that you have previously imported into your Opsview system.
The status of each node is decided based on the Opsview Hosts associated with that node. The overall node status will be displayed in the below priority order i.e. if a node has three Opsview Hosts in UP, UNREACHABLE and DOWN states, the overall node status will be displayed as DOWN, and if a node has three Opsview Hosts in UP, UP and UNREACHABLE states, the overall status will be displayed as UNREACHABLE.
Node styles Copied
| Node | Description |
|---|---|

|
Down When resolving the primary addresses of Opsview Hosts monitored by this Cluster, one or more of them resolved to the network address represented by this node. At least one of these Hosts is in a DOWN state. This indicates one or more of these Opsview Hosts checks encountered a problem. |
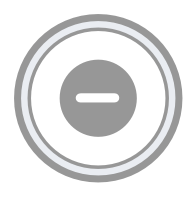
|
Unreachable When resolving the primary addresses of Opsview Hosts monitored by this Cluster, one or more of them resolved to the network address represented by this node. At least one of these Hosts is in a UNREACHABLE state. This indicates one or more of these Opsview Hosts have a dependency failure (all parents in a failure state). |
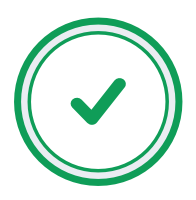
|
Up When resolving the primary addresses of Opsview Hosts monitored by this Cluster, one or more of them resolved to the network address represented by this node. All of these Hosts are in an UP state. This indicates that all of these Opsview Host checks ran successfully. |
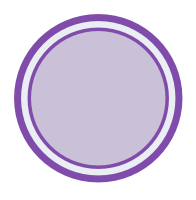
|
No status When resolving the primary addresses of Opsview Hosts monitored by this Cluster, one or more of them resolved to the network address represented by this node. However, no status information was available for any of those Hosts. This may occur if the relevant Host check has not yet run, cannot run due to a misconfiguration of the Host, or if the Host has been deleted since the most recent Network Topology detection job. |
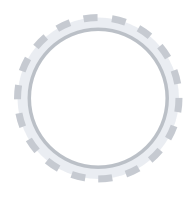
|
Unimported |
Therefore, this represents an address that may not currently be monitored by Opsview at all. However, it is possible that it is monitored by Opsview via another cluster. It is also possible that the viewing user is not authorised to see the Hosts attached to this node.
Node shapes Copied
| Note shape | Description |
|---|---|
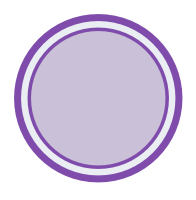
|
Circular node The SNMP OIDs relating to this network address included capability descriptions that indicated this address was a “host”. |
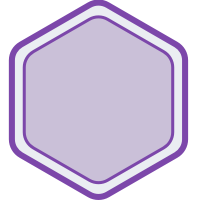
|
Hexagonal node The SNMP OIDs relating to this network address included capability descriptions that indicated this address was not a “host”, but was instead another type of network device. |
Link styles Copied
| Link styles | Description |
|---|---|
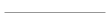
|
Solid grey line Represents one or more connections detected between two imported nodes. |
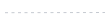
|
Dotted grey line Represents one or more connections detected between nodes where one or both of the nodes are unimported. |
Nodes and node labels Copied
Nodes attached to one or more Opsview Hosts are displayed in the following format:
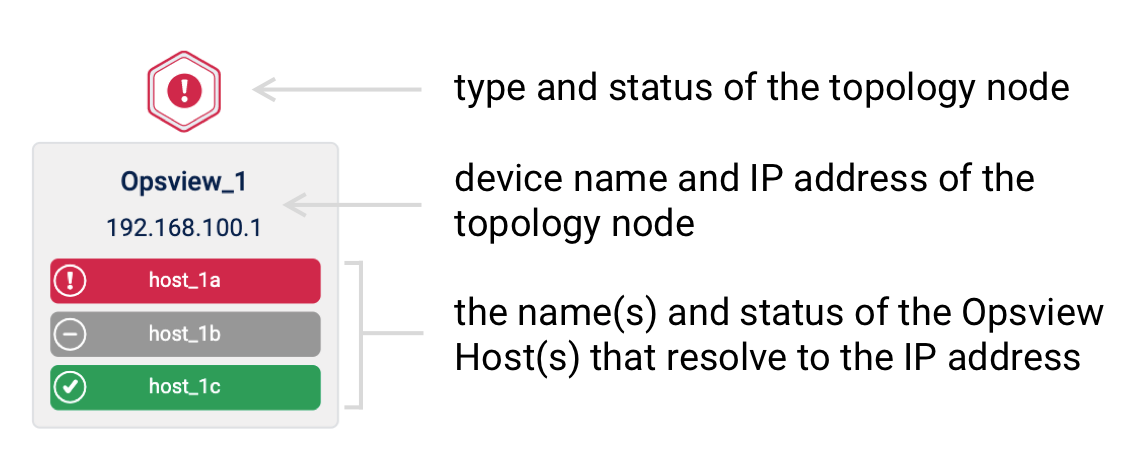
Within the label, the device name and IP address of the node (gathered during detection) are displayed. The pills beneath, of which there can be one or many, represent the Opsview Hosts with a “Primary address/IP” that resolved to the IP address of the node. Within each pill, the Opsview Host Name is displayed with a status icon to the left if applicable.
Network detection failures Copied
If the Network Topology features fails to run detection properly against an SNMP-enabled Opsview Host in the cluster, a warning badge will be appended to the node label. This does not mean that detection failed for all Opsview Hosts listed, but that it did fail for at least one:
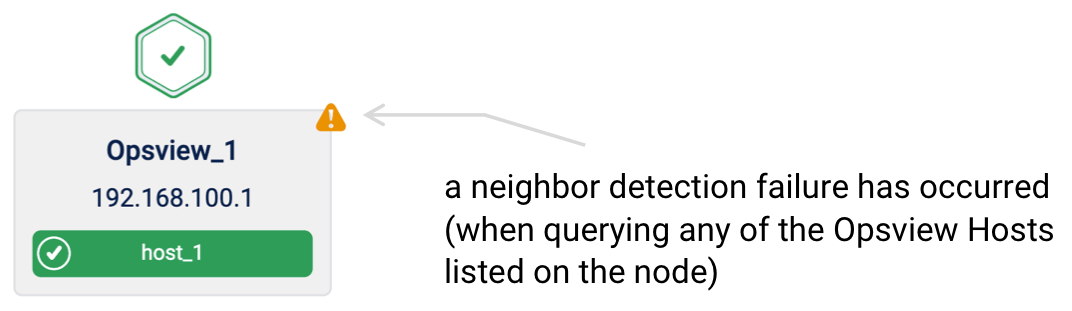
Nodes with multiple Opsview Hosts Copied
If there are more than three Opsview Hosts attached to a node the total number of Hosts in that state is displayed for each status type. The node status will reflect the Opsview Host with the highest priority where the priority order is: DOWN, UNREACHABLE, UP, No Status. A pill will only be displayed if one or more Hosts are present in that state.
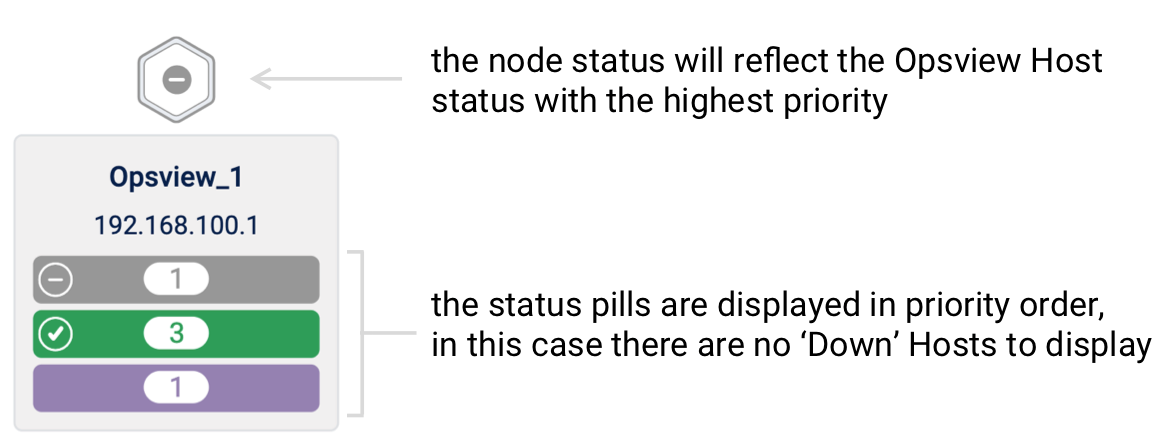
Unimported nodes Copied
Unimported nodes are displayed in the following format:
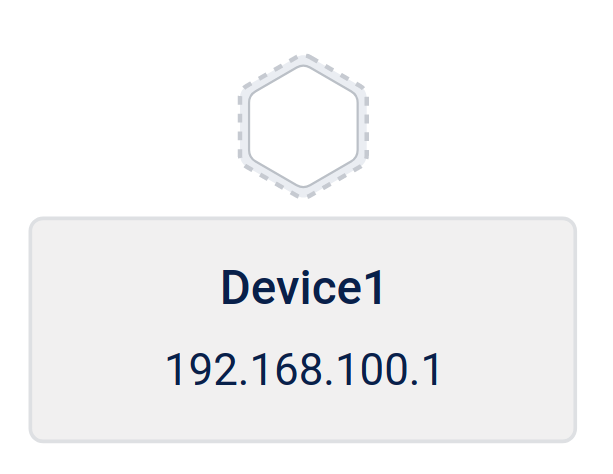
The label under the node displays the device name and IP address gathered during detection.
It may not be possible to detect the device name of a node, without knowing the IP address, in which case the IP address will be listed as “UNKNOWN”:
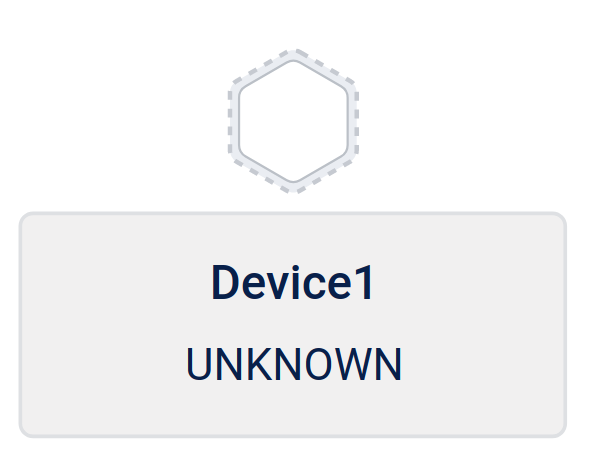
Connections between nodes Copied
The Network Topology map will represent the relationship between different network addresses as lines between their nodes. This indicates that the two systems are network neighbors - that they are able to share packets via the LLDP or CDP protocol.
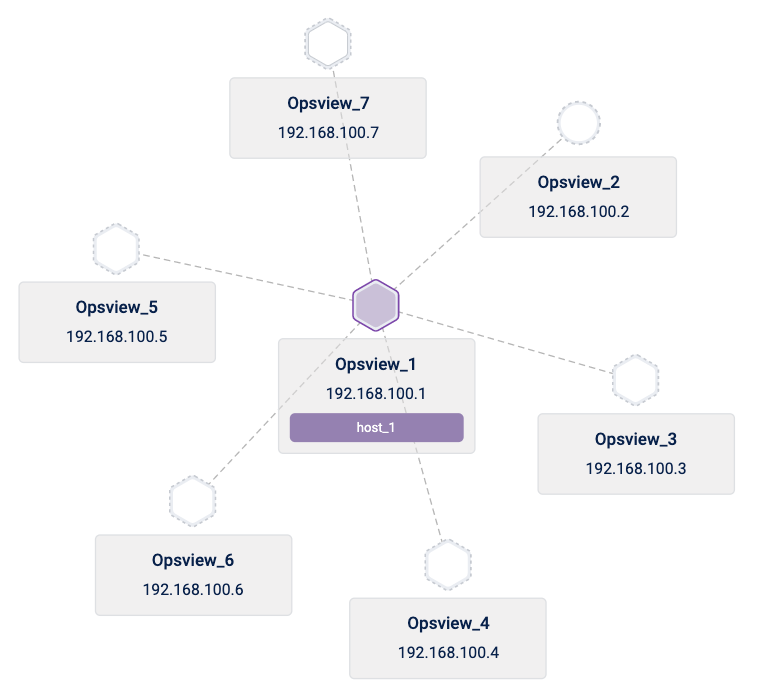
Overlay panel Copied
To view more information about a node you can click on the node label to open the overlay panel. This provides additional information about the node, a full list of Opsview Hosts that resolve to that IP address with their current state, and allows you to navigate to each Host:
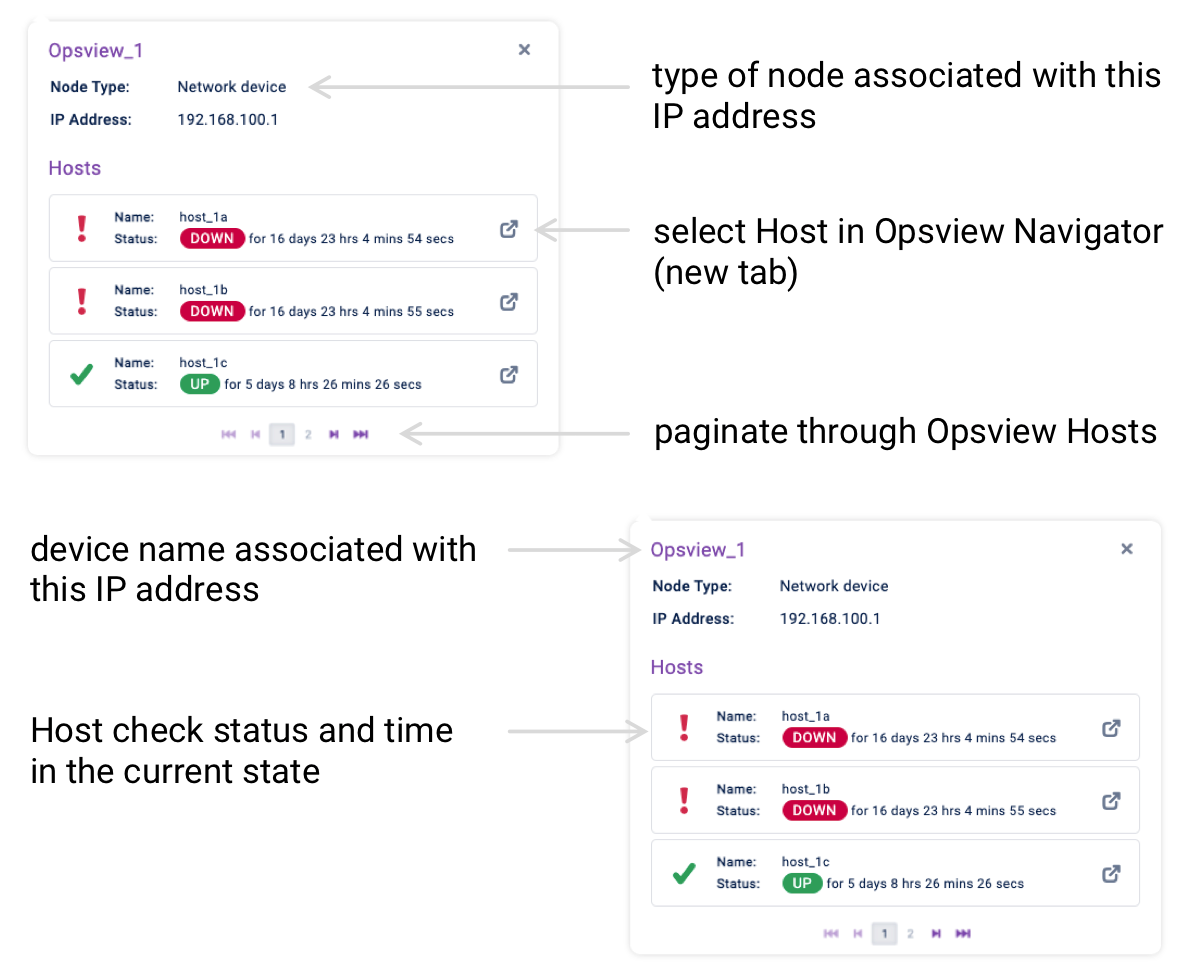
Unknown neighbors Copied
Occasionally, it is possible to detect that a node has neighbors, but without knowing either their IP address or their device name. In this case, rather than representing them as nodes on the map, a badge will be shown on the label of the node which has detected them:
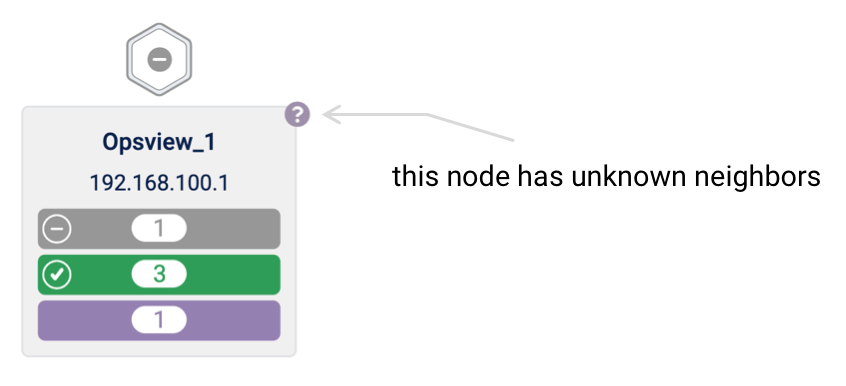
You can click on the label to open the overlay panel and see how many of these unknown neighbors are present:
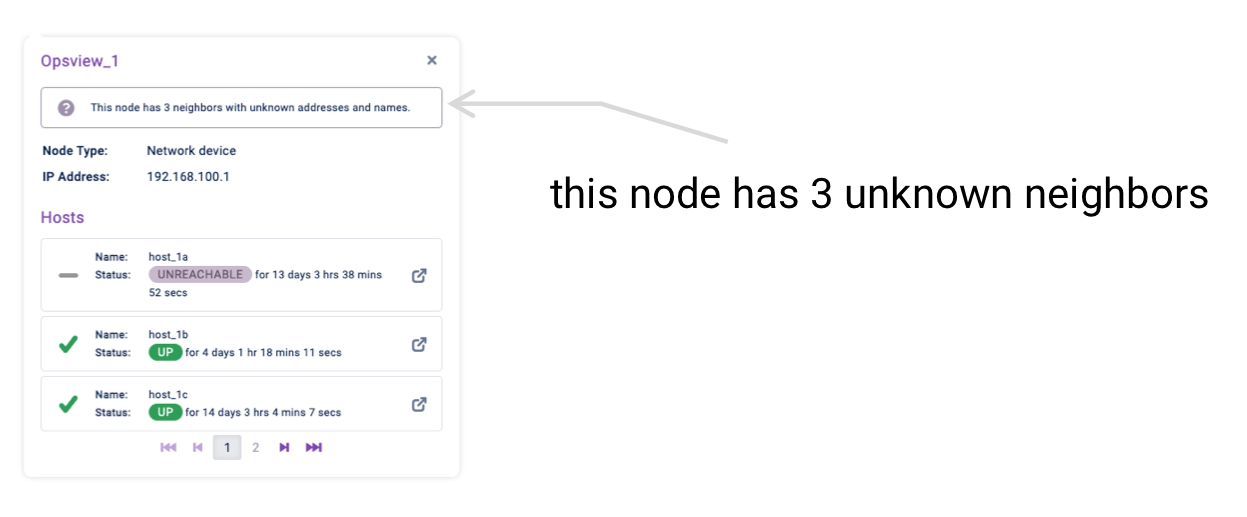
Using Network Topology maps Copied
Visible Hosts Copied
The Opsview Hosts visible within the map are dependant on which Host Groups the user is authorised for. This can be configured in the Status Objects tab when editing a Role (Configuration > Users and Roles > Roles tab).

This does not affect which nodes are visible, just the Opsview Hosts listed beneath those nodes - therefore, for two users with different permissions the same map would have the same nodes and node positions, but the node styles could differ.
There are currently Known Issues affecting revoking Host Group access from User Roles, and use of the VIEWALL permission.
The NTVIEWALL permission allows users to view unimported hosts in the network topology map (this means that a user with reduced permissions may still be able to view information on some hosts/devices outside of their normal domain/network):
NTVIEWALL- when applied to a role, users are able to see unimported nodes within the network topology map.NTVIEWALL- when NOT applied to a role, users are NOT able to see unimported nodes within the network topology map.
NTVIEWALL permission applied:
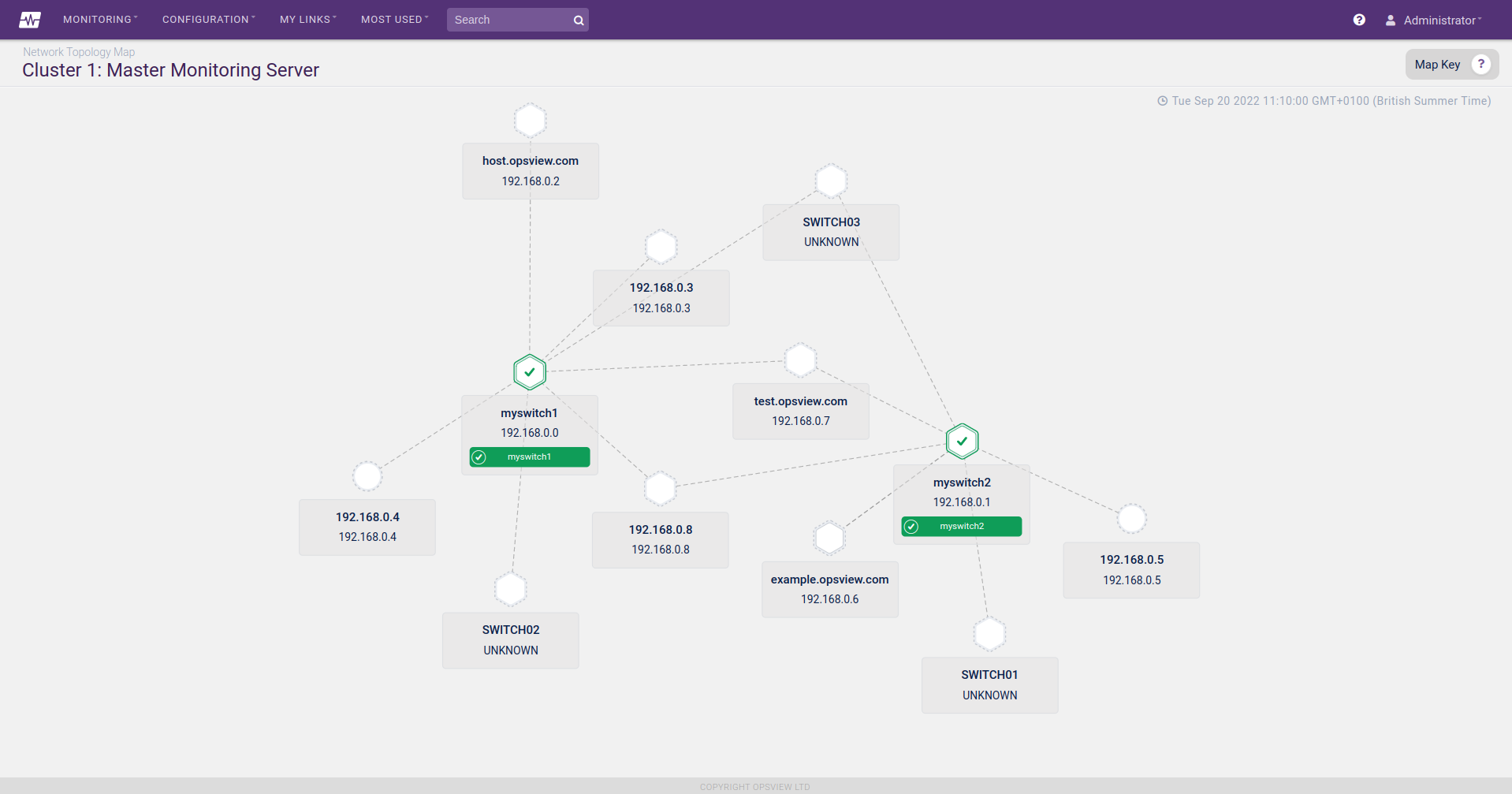
NTVIEWALL permission revoked:
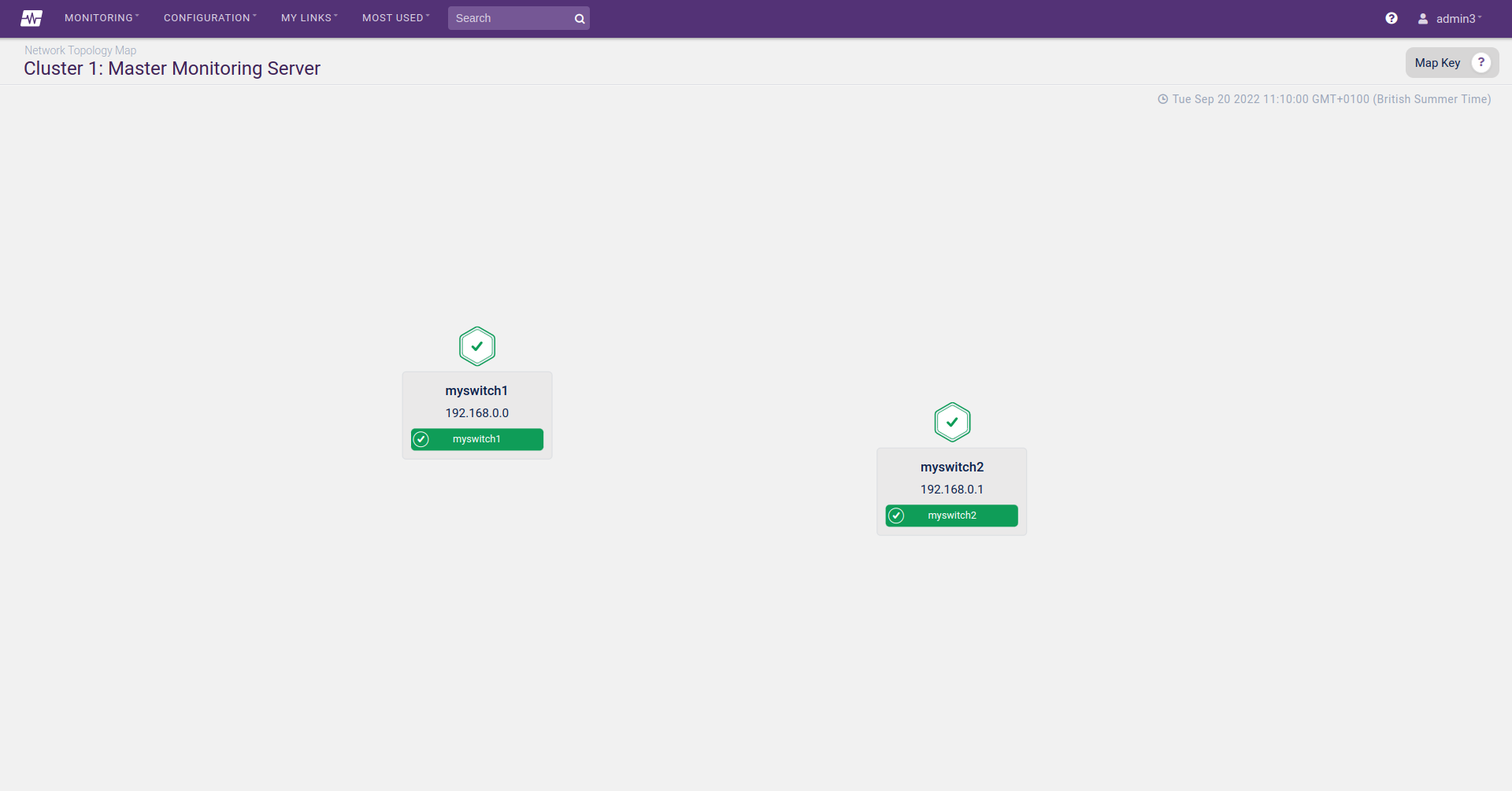
NTVIEWALL UI location on the Status Access tab when editing Role permissions (bottom of list):
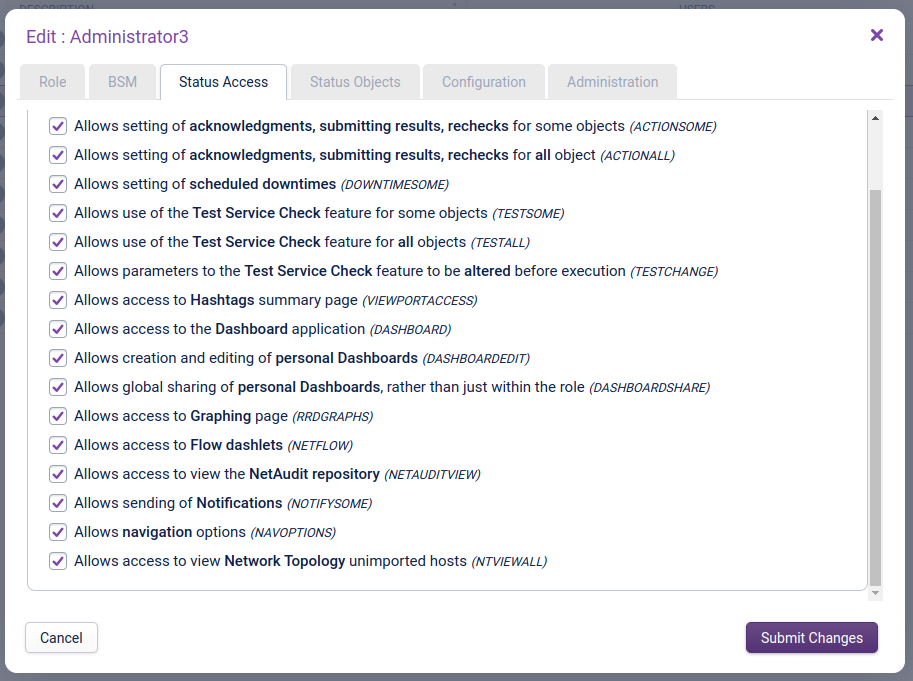
Moving Nodes Copied
Upon loading, the Network Topology map will attempt to space nodes out and improve visibility.
By scrolling, you can zoom the map view in and out.
Nodes will interact with each other on the map to prevent overlap. However, you also have the option of dragging nodes to where you want them to go. When you drag a node, all connected unfixed nodes will be dragged along with it.
When you click and drag a node, it will be “fixed” where you place it. This is indicated by an inner border on the node:
| Node border | Description |
|---|---|
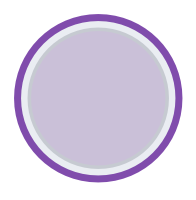
|
Unfixed nodes No inner border is displayed on unfixed nodes. |
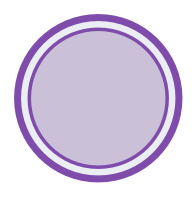
|
Fixed nodes An inner border is displayed on fixed nodes. |
Fixed nodes will not interact with other nodes, even if connected, giving you full control over the network layout. If you want a node to interact with other nodes again, you can click it to unfix it.
When you leave the Network Topology map page and return later, nodes will retain their position if they were fixed, even if a new scheduled Network Topology detection runs (as long as they are still picked up by the new detection). Additionally, fixed node positions are shared between users, so if you change the map layout, it will change for all other users too.
Note
We recommend that after loading your map for the first time, you fix your nodes in place where you want them for ease of use in future, especially if running scheduled Network Topology detection.