Opsview 6.8.x End of Support
With the release of Opsview 6.11.0 on February 2025, versions 6.8.x have reached their End of Support (EOS) status, according to our Support policy. This means that versions 6.8.x will no longer receive code fixes or security updates.
The documentation for version 6.8.9 and earlier versions will remain accessible for the time being, but it will no longer be updated or receive backports. We strongly recommend upgrading to the latest version of Opsview to ensure continued support and access to the latest features and security enhancements.
Notification Profile Fields
Overview Copied
As the configuration is similar between Notification Profiles and Shared Notifications Profiles, this page documents the definitions of the fields in the window.
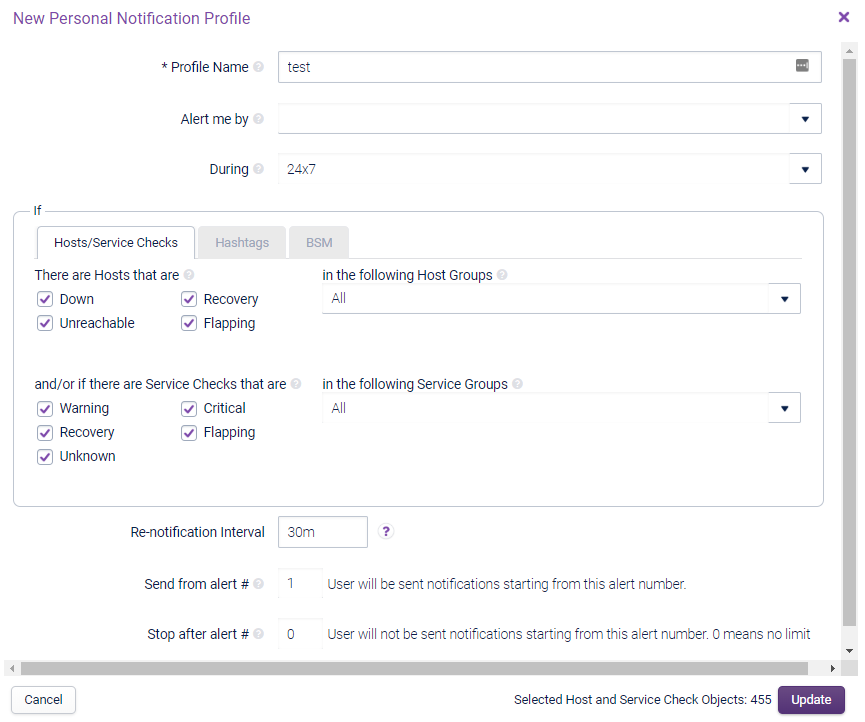
The following fields are common to both personal and shared notification profiles. The difference between them is that the Shared Notification Profiles have 2 extra fields that allow to share the profiles with given Roles and which Users, within those roles is making use of the shared notification profile.
Personal Notification Profile Copied
Profile Name Copied
A friendly name for the Notification Profile.
Alert me by Copied
This contains the list of all available Notification Methods.
During Copied
This contains the list of all available Time Periods.
Host and Services Copied
There are two sections within the Hosts/Services tab:
-
Host groups — either select All or a set of Host Groups. Then check the States you want to be alerted for.
-
Service Checks — either select All or a set of Service Checks. Then check the States you want to be alerted for.
These two sections work in combination, meaning if you only wanted to be notified when Hosts within the ‘Linux Servers’ Host group, have Docker Service Checks changing to a CRITICAL state then you would configure it as below:
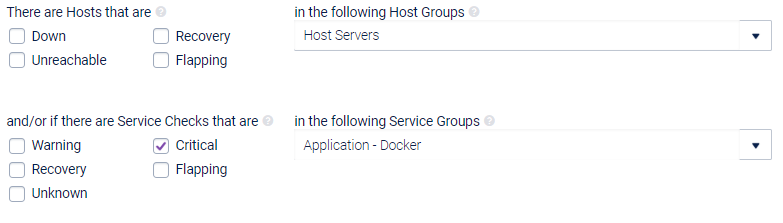
Note
Only hosts that have at least 1 service check from the chosen service groups will be added. For instance, if you select Host Group “USA” with Service Group “Database”, then only hosts that have a service check in the Database service group will be added (rather than all hosts in “USA”).
If you only want Host notifications, you will need to select Service Groups: All, but uncheck all the Service Check notification states:
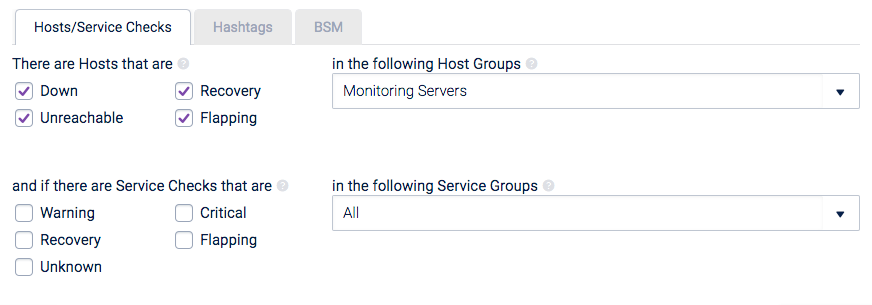
Hashtags Copied
Like the Hosts/Services tab, you can select the Status you want to be notified for Hosts and Service Checks for a given set of Hashtags.
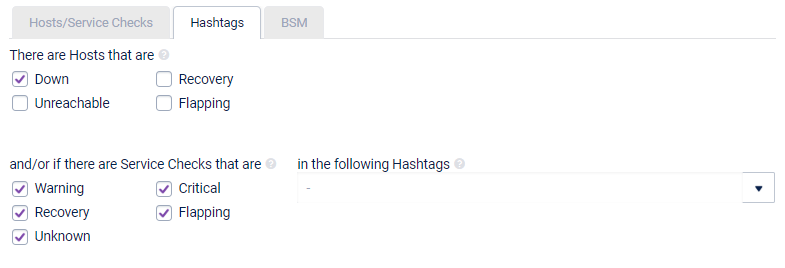
BSM Copied
You to determine which:
- Business Services or Components you want to be alerted for
- What event triggers a notification: ‘Offline’, ‘Impacted’, or their Availability drops below a given threshold.
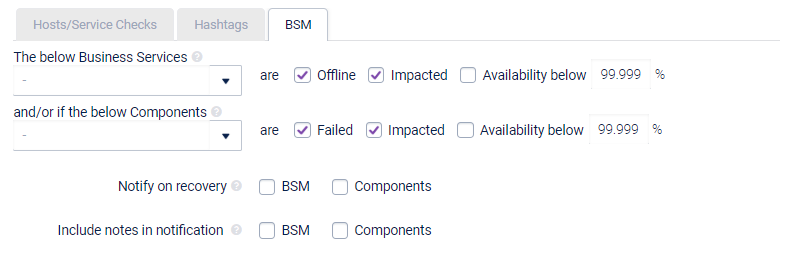
Similarly, you can choose to be notified when one or more Components change to a ‘Failed’ state, are ‘Impacted’, or when their Availability drops below a given threshold.
Once you have configured what you want to be notified for, you can choose to enable three further options:
Notify on recovery Copied
If the Business Service/Component returns to an Online status, then you can choose to be notified.
Include notes in notification Copied
If the Business Service/Component has notes added to it, then you can choose to have these notes included in the email.
Re-notification Interval Copied
How often the next notification for a failed object should be resent
Send from alert Copied
Starts sending Notifications from the specified alert number.
If the renotification interval is set to 15m, and the value here is set to 4, the Notifications will only be sent after the Service Checks/Hosts have been in a failed state for more than one hour
Stop after alert Copied
Stops sending Notifications once this alert number is reached.
For example, if the renotification interval is set to 1h, and this value is set to 3, then Notifications will stop being sent for this profile after three hours. This allows for the creation of escalation paths, for example, this User has not dealt with the problem after three hours, it can stop alerting them and start alerting their manager (using a different Notification Profile).
Deselecting objects Copied
If you need to deselect an object, click the name of the selected object in the drop-down selection menu. You can have nothing selected by doing this. An empty selection looks like this (circled):
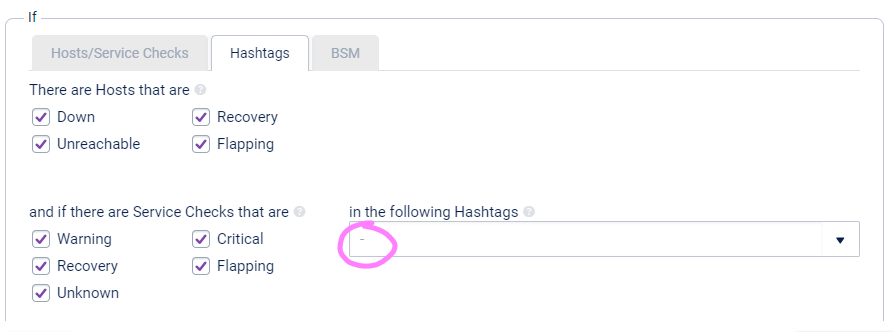
Selected Objects Details Copied
As you change the different selection parameters, mentioned above, the status line next to the Submit Changes button will update with the number of hosts and service checks selected. You should double check that you have the right objects selected for your notification profile, as an object that is not selected will not send notifications.
For the Host/Service Checks and the Hashtags tab, you can click through to see more detail of the hosts and service checks selected:

Note
The BSM tab will show the count of objects, but it will not be clickable..
This window will contain a grid of all the hosts and another grid for service checks that are in the current selection parameter. This is based on the last time Apply changes was run, so newly configured hosts or service checks will not be present yet.
You can see information such as the host icon, hostname, network address (if this is a host), service name (if this is a service check), host group and any notes associated.
There is a search box where you can type to filter the list of hosts or service checks. This filters by the hostname, network address, service name and host group field for the case insensitive search string entered.