Opsview 6.8.x End of Support
With the release of Opsview 6.11.0 on February 2025, versions 6.8.x have reached their End of Support (EOS) status, according to our Support policy. This means that versions 6.8.x will no longer receive code fixes or security updates.
The documentation for version 6.8.9 and earlier versions will remain accessible for the time being, but it will no longer be updated or receive backports. We strongly recommend upgrading to the latest version of Opsview to ensure continued support and access to the latest features and security enhancements.
Service Check actions menu
The following options available within the contextual menu of a Service Check:
- Investigate
- Schedule Downtime
- Re-check
- Acknowledge
- Set Service Check Status
- Troubleshoot
- Edit configuration for Host
- Edit configuration for Service Check
Investigate Copied
As the Investigate Host functionality has a lot of options, this section will be covered in Service Checks - Investigate.
Schedule Downtime Copied
This option will only be available if you have access to set downtime for this Service Check.
The Schedule Downtime option within a Service Check’s contextual menu will load a modal window when clicked, which will look similar to the screen shown below:
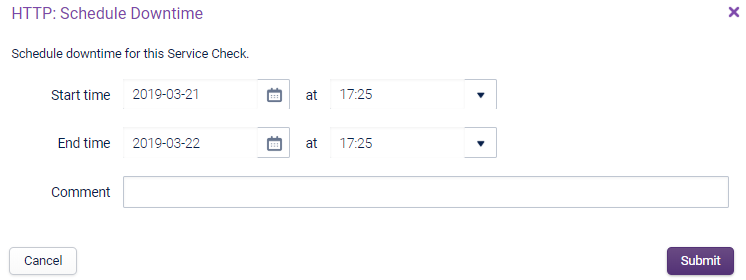
The various fields mean:
- Start time: When the downtime should begin (i.e. the start of the maintenance window).
- End time: When the downtime should end (i.e. the end of the maintenance window).
- Comment: User entered free-text describing the reason for the downtime.
Clicking the Schedule Downtime button will submit the action to Opsview Monitor, which will result in either the ‘pending downtime’ or ‘active downtime’ icon appearing against the Service Check (these icons were outlined in Overview of icons).
For more information about downtimes, see Downtime.
Rechecks Copied
This option is only available if you have access to re-check a Service Check.
The Recheck option within a Service Check’s contextual menu will load a modal window when clicked, which will look similar to the screen shown below:

The window allows you to force a re-check of a selected Service Check. On Submit, Opsview Monitor will forcibly recheck the Service Check in question.
Acknowledge Copied
The Acknowledge option within a Service Check’s contextual menu will only be available if you have permissions to set acknowledgements and the service can be acknowledged.
This menu option will load a modal window when clicked, which will look similar to the screen shown below:
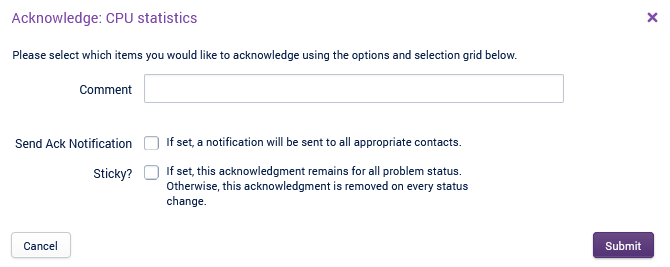
The window allows you to acknowledge the Service Check (and thus convert into a ‘Handled’ status).
Only Service Checks that are not ‘OK’ can be acknowledged.
You can also choose to send an acknowledgement Notification (‘Ack Notification’) from within the modal window, which if checked, will send a Notification to the appropriate Users (i.e. those who are set up to be notified about the given Host/Service Checks).
Finally, there is the option to set the acknowledgement as ‘Sticky’.
‘A sticky acknowledgement means that only when the Host or Service Check returns to an ‘UP’ or ‘OK’ state will the acknowledgement be cleared. This is great for when there is a Host flapping between a warning state (i.e. I’m too busy!) and a CRITICAL state (i.e. I’m REALLY too busy!).’
Set Service Status Copied
The Set Service Status option within a Service Check’s contextual menu will only be displayed if you have permission to set a new status.
When clicked, Opsview will load a modal window similar to the screen shown below:
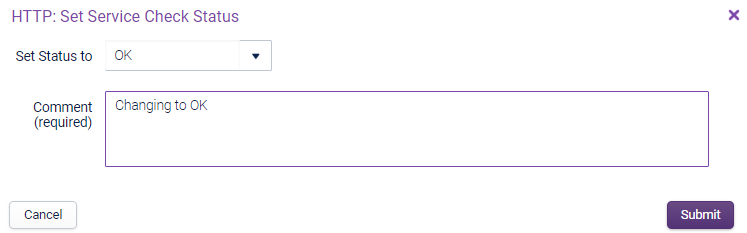
The window allows you to change the status of the Service Check. i.e. change a ‘CRITICAL’ service check to an ‘OK’ state, as with the screen above.
Please note, if an OK Service Check is changed to a non-OK status, i.e. CRITICAL, WARNING or UNKNOWN, the check interval will change to that of the ‘Retry interval’. This means that the Service Checks you have changed from OK to CRITICAL, for example, will likely return to the OK state within one minute (or whatever the retry interval is configured as).
For more information, see Set Service Status.
Troubleshoot Copied
This option is only available if the Service Check if an Active Plugin type and you have permission to test a Service Check.
This is a shortcut to the Investigate screen into the Troubleshoot Tab.
Edit configuration for Host Copied
This option is only available if you have access to edit this Host. Clicking this option will take you into the Configuration > Host page.
Edit configuration for Service Check Copied
This option is only available if you have access to edit Service Checks. Clicking this option will take you into the Configuration > Service Check page.