Ingestion
The Ingestion app allows you to explicitly review and manage data point ingestion into ITRS Analytics.

All data points require a configuration defining the order of their dimensions. Dimensions are the ordered names and values within a data point that uniquely identify the data point’s entity.
ITRS Analytics ships with known dimensions already configured (see Resolved data points) – all Geneos and internal data (Kubernetes) are configured out-of-the-box.
Monitoring Copied

Ingestion Throughput Copied
This section displays the totals and time-series charts for the following:
- Ingested data points — all processed and stored data points.
- Received data points — all data points sent to the system.
- Dropped data points — data points that are dropped due to validation or missing containment rules.
- Filtered data points — data points filtered in one of the active filters.
Data Volumes Copied
This section shows the size and usage of the volumes in a full Obcerv cluster, including apps. Volumes exceeding 75% capacity are flagged with a warning, and those at or above 90% capacity are flagged as critical.
Services Copied
This section displays a table for all the containers running in the Obcerv install, including apps.
If a container has restarts, the row shows in light red. When you click on a container row, it shows a drawer displaying the CPU and memory time-series charts, container details, and a “Last Status” table if there are restarts.
You can also filter containers by enabling the Hide LinkerD or Hide Non-Running options.
Consumer Groups Copied
This section periodically gathers long-term increasing alerts on consumer groups. You can also filter data by enabling the Hide Unknown Consumers or Hide Zero lag options.
Configuration Copied
Dropped data points Copied
Note
Only users with admin privileges can configure dimensions.
Any unknown dimension is listed in the Dropped tab. These data points are not processed by ITRS Analytics. If you wish to see this data, you must configure the order of dimensions.

To configure the order of unknown dimension keys, click the Order icon in the right-most column. This opens the Order dimension keys dialog, where you can drag the keys into the desired order.

Note
To see a full JSON example of the data point, click Sample.
The dimensions are ordered by hierarchy groups so that you can configure these at the same time. For example, if the following dimensions are listed:
[a][b]
[a][b][c]
[a][b][c][d]
Then configuring the order of [a][b] will also allow you to configure the other dimensions with common keys. It is
important that hierarchies are configured following a consistent key order.
Once you have configured one or more dimension keys, the checkbox for the item will be selected in the list. To save the changes, click Configure.
After saving your changes, the configured dimensions are moved from the Dropped tab to the Resolved tab.
Resolved data points Copied
There are two sections for resolved dimensions: Configured and Read only.
Configured Copied
These are the dimensions that previously appeared in the Dropped tab. If the items have pending status, it means that they have been configured but no new data has arrived matching these dimensions. Non-pending items are fully configured and working as expected.
You can modify the order of dimensions on the list (see Dropped data points).
To remove configured dimensions, select the checkbox for the dimension keys, and then click the Remove button.
Note
Removing dimensions from the data points does not automatically populate them in the Dropped tab. They will only appear if new data is published that uses those exact dimensions, which may be unlikely to happen.
Read only Copied
The Read only tab shows the preconfigured dimensions for known dimension keys. This information is provided for reference only.
Filters Copied
Note
The Filters option is currently in beta.
Filters allow you to exclude certain data points based on some matching rules.
- From the Filters tab, click the Add button to create a new filter.
- Choose between Expression or Dimension filter to build your filter.
- Once the value is set, select one or more options in the Datapoint drop-down list to apply the filter to.
- Click Save.
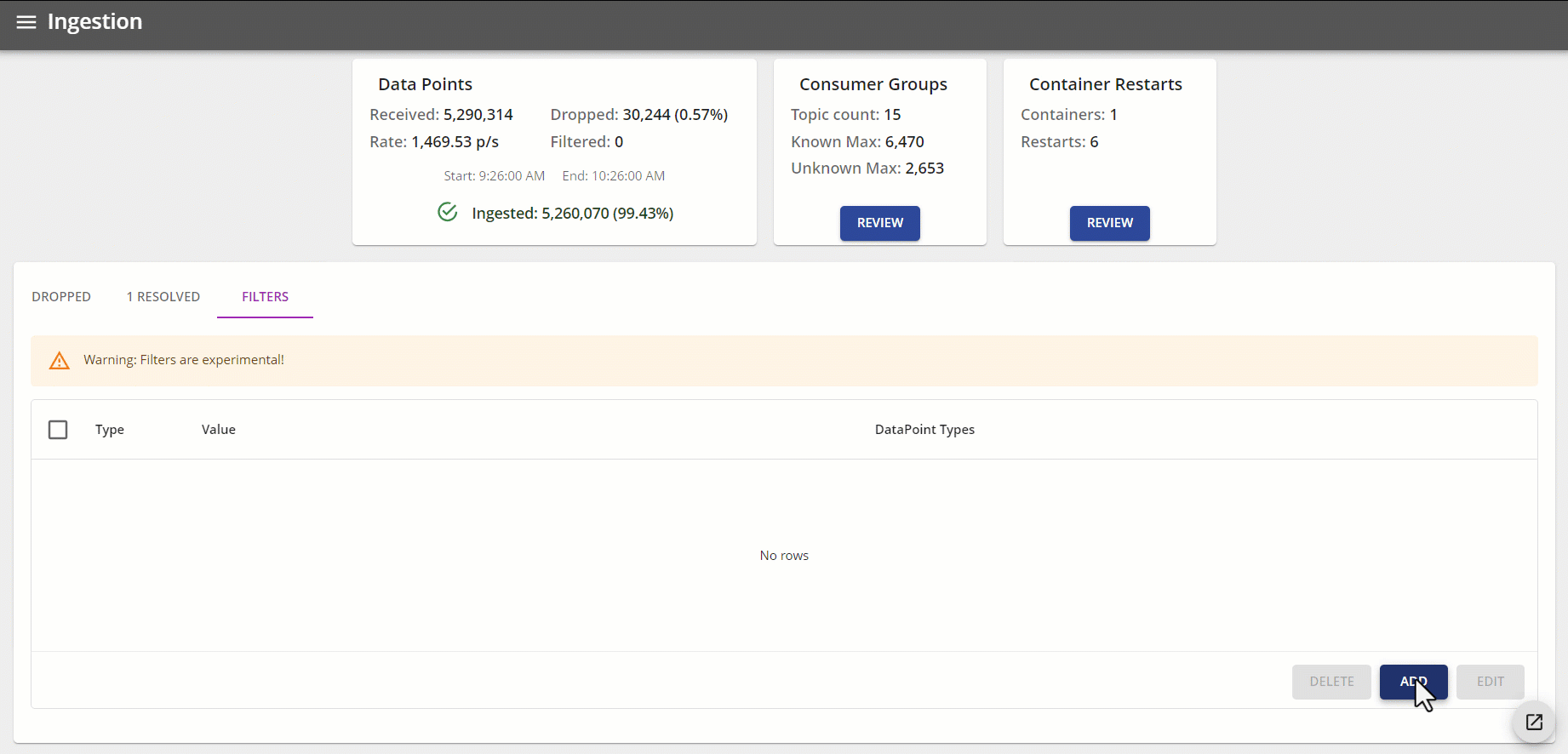
To modify or delete a filter, select the checkbox for the filter, and then click Edit or Remove.