Quickstart: Windows
Overview Copied
The data collected by the Netprobe depends on the plug-ins you choose to run. For most cases, the Netprobe needs to be installed onto the machine or server to be monitored.
This guide walks you through the full setup and installation of a Netprobe on a Windows machine.
Prerequisites Copied
Beginning Geneos version 5.0.0, this component is only compatible with other Geneos components that are version 3.6.0 or higher. For more information, see the Geneos Compatibility Matrix.
System requirements Copied
The following table lays out the minimum requirements for machines running the Netprobe:
| Specification | Minimum requirement |
|---|---|
| CPU | Multi-core |
| Memory | 4 GB |
| NIC | 100 Mbps |
| Disk | 200 MB |
| Port |
A port must be open on any system running a Netprobe. The default Netprobe port is |
For more information on supported Windows versions, see the Compatibility Matrix.
Java requirements Copied
Java may be required in order to run certain plug-ins. For more information, see Application and plugin specific information in Geneos Compatibility Matrix.
Download the Netprobe files Copied
For Windows, you can download the following Netprobe binaries:
- Through an executable installer (
geneos-netprobe-<version>.windows-x64.setup.zip). This is an installer for the WindowsNetprobe package. The installer is packaged in a ZIP file. - Through a ZIP package (
geneos-netprobe-<version>.windows-x64.zip). You can only use this option when upgrading from a previous installation.
You can get the latest binaries from ITRS Downloads.
Install a new Netprobe Copied
There are two ways to install a Netprobe. The first one is the default process as described in the procedure below. The second one is the automatic process, where installation prompts are skipped. For more information, see Silent Installation.
-
Download the installer package (
geneos-netprobe-<version>.windows-x64.setup.zip). -
Extract the installer executable from the package.
-
Run the installer on the machine where you will run the Netprobe.
-
Go through the steps on the Windows Netprobe x64 Setup Wizard. Click Next > at the end of each screen:
Note
The Setup Wizard walks you through configuring the Netprobe. You may revisit some of these options later, after the Netprobe is installed. -
In Select Destination Location, specify the installation directory. By default, this is
C:\Program Files\NetprobeNT. -
In Geneos NetProbe Options, specify the service name and listen port. By default, these are
NetprobeNT_64and7036, respectively. -
If you would like for the Netprobe to run commands without requiring a password, tick the checkbox.
-
In Configure Netprobe Secure Connections, tick the checkbox if you want to run the Netprobe in secure mode. If you do, you must specify the certificate file and key.
Note
You can specify the certificate file and key, regardless of whether or not you want the Netprobe to run securely. This is because a plug-in called the REST API plug-in manages secure connections using the same certificate file and key specified on the Netprobe. -
In Configure Netprobe Secure Chain, tick the first checkbox if you want the Netprobe to enforce certificate validation on incoming connections. If you do, you must specify the certificate chain.
-
If you want the Netprobe to enforce certificate validation on Gateway connections, tick the second checkbox.
-
In Configure Self-Announcing or Floating Netprobe, tick the checkbox if you want to run the Netprobe accordingly. If you do, you must specify the configuration file.
-
In Select Components, check that you are installing the Netprobe as you configured throughout the Setup Wizard.
-
In Ready to Install, complete the installation by clicking Install.
-
After the Setup Wizard loads the next screen, exit by clicking Finish.
Success
The Netprobe is now running as a service. You may stop or start the Netprobe at any time from the Windows Services app.Stop the Netprobe service
Silent installation Copied
You have an option to skip user input during installation by executing the following command:
geneos-netprobe-<version>.windows-x64.setup.exe /silent
Another option for silent installation is by using the command-line option /verysilent, which also skips user interaction and additionally hides the progress of the extraction of the files.
For more information about the command-line options, see Binary command-line options in Netprobe Command-line Options.
Uninstall the Netprobe Copied
If needed, you can silently uninstall the Netprobe by executing the following command in the Netprobe directory:
unins000.exe /silent
Upgrade an existing Netprobe Copied
Stop the Netprobe service Copied
Before you upgrade a Netprobe, make sure to stop the Netprobe service first:
- Open the Services app. To find it, press
⊞ Winand typeservices. - In the Services app, look for
NetprobeNT_64, or the service name you assigned to the Netprobe. - Right-click on the Netprobe service and select Stop.
To restart the service, right-click on the Netprobe service and select Start.
You can upgrade the Netprobe using either the installer or the ZIP package.
Upgrade the Netprobe using the installer Copied
When you upgrade the Netprobe using the installer, follow the steps in Install a new Netprobe. Make sure to provide the same inputs on the Setup Wizard as you did when you installed the Netprobe for the first time.
Success
The Netprobe is upgraded and is once more running as a service. You may stop or start the Netprobe at any time from the Windows Services app.
Upgrade the Netprobe using the ZIP package Copied
- Download the ZIP file (
geneos-netprobe-<version>.windows-x64.zip). - Using a file archiver, extract the
netprobefolder inside the ZIP file, onto any destination in the local machine. - Check the Netprobe service is stopped. For guidance, see Stop the service.
- Move the contents of the
netprobefolder to the Netprobe installation directory. By default, the installation directory isC:\Program Files\NetprobeNT. However, it may be different if you configured a different directory during a new installation.- Windows may recognise that the file contents are identical. If prompted, select Replace the files in the destination.
- Windows may enforce administrator permission to move the files. If prompted, select Continue.
- If you used a different service name for the Netprobe during installation, check that the
netprobe.windows_64.exeapplication file matches the old one. For example:- If your service name is ‘my-probe’, delete the older instance of
my-probe.exe, then renamenetprobe.windows_64.exetomy-probe.exe.
- If your service name is ‘my-probe’, delete the older instance of
- Restart the Netprobe service from the Windows Services app.
Success
The Netprobe is upgraded with newer files.
Start the Netprobe Copied
You can start the Netprobe in the following ways:
Installer Copied
When you install a new Netprobe using the installer, you will be prompted with the most common start options. Afterwards, the Netprobe starts to run as a service.
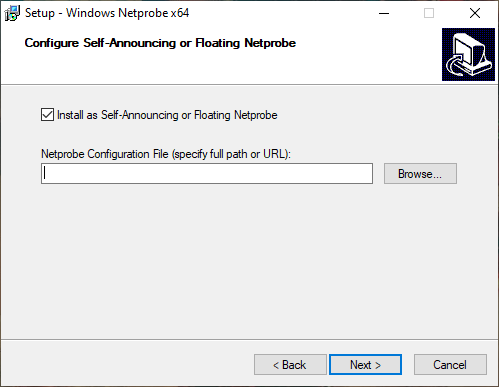
Command line (installer) Copied
You can opt to run the installer in the command line and add the start options in the same command. For example:
geneos-netprobe-<version>.windows-x64.setup /verysilent /setup=<full path or URL to file>
Afterwards, the Netprobe starts to run as a service.
Command line (process) Copied
You can opt to run the Netprobe as a one-time process by running the executable in the Netprobe package from the command line. This is useful for debugging. For example:
netprobe.windows_64.exe -setup <full path or URL to file>
Start options Copied
By default, the Netprobe starts running as a service upon installation on a Windows machine, with Local System as the default Netprobe user.

To execute services, modify the default Netprobe user to an Active Directory account by changing the Log on as: This account property in the Windows Services menu.
Note
Windows has implemented stricter security policies starting from Windows Server 2019. To ensure Netprobe can start as a service and run plugins, the Active Directory account must be a member of thelocal administrators group.

- For guidance in starting a Self-Announcing Netprobe, see Manage Self-Announcing Netprobes.
- For guidance in starting a floating Netprobe, see Manage floating Netprobes.
- For more information about options you can set on the Netprobe, see the following: