Workspace settings
Overview Copied
The Active Console Settings allows you to configure the settings of the current workspace and connections to Gateways.
It has seven settings components for you to configure:
- General settings
- Connections settings
- Database settings
- Gateway Hub settings
- Obcervsettings
- Appearance settings
- Tooltips settings
- Advanced settings
Note
Beginning Geneos 5.8.x, the undo and redo key functions,CTRL + ZandCTRL + Y, are supported in Active Console and Gateway Setup Editor for the following: text fields, multiline texts, and editable drop-down fields.
General settings Copied
This setting allows you to configure the viewpath of the State Tree and the persistence of your workspace.
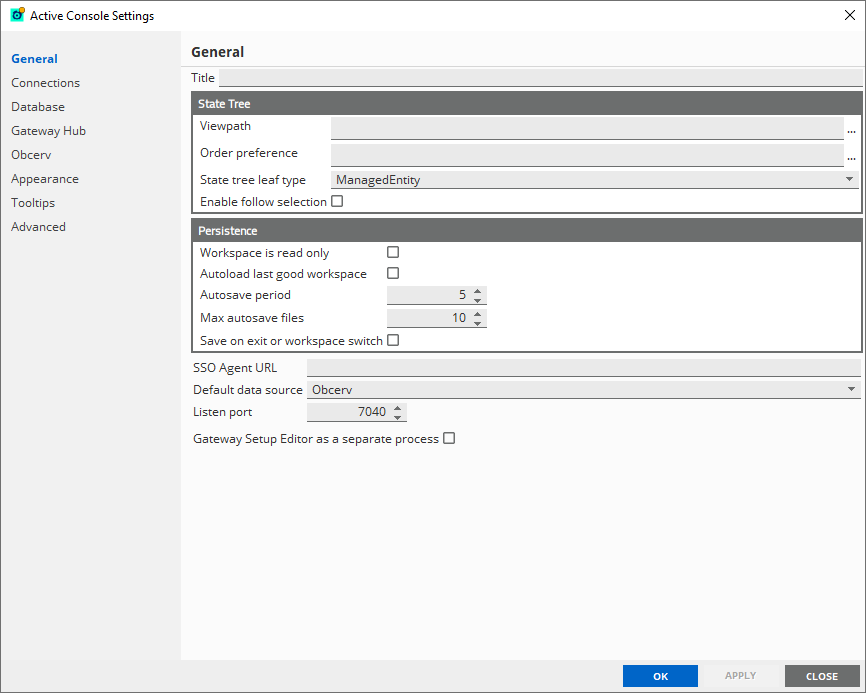
| Field | Description |
|---|---|
| Title | Name of the active Geneos Active Console file. |
| Viewpath | An ordered, case-sensitive, and comma-separated list of the managed entity attributes that is use to group the Managed entities in the State Tree. |
| Order preference | By default, the state tree is alphabetically ordered. This field allows you to override this order by entering the values you want to use. |
| State tree leaf type |
Determines what the leaf nodes are in the State Tree. Default: Dataview Other options: Sampler, ManagedEntity |
| Enable follow selection |
When this is enabled and an item such as a notification pop-up, a list view, or an event ticket item is clicked, the corresponding node in the state tree where that item belongs to is also selected. Default: Enabled Note: When creating a new workspace, the default value is enabled. However, when loading an existing workspace, the default value is disabled. |
| Persistence |
This allows you to configure the settings in your workspace.
|
| SSO Agent URL |
URL of the SSO provider to be used for SSO authentication.
|
| Default data source |
Indicates the data source in use. Default: Obcerv Other options: Gateway Hub, Database Logging |
| Listen port |
The port where Default: 7040 Note: The Listen port field is temporarily disabled in Active Console for macOS. |
| Gateway Setup Editor as a separate process |
If set to True, Gateway Setup Editor is launched on its own process. If so, the connection information is not available from Active Console. Also, if the GSE has a problem, it does not affect the Active Console. Default: False |
Connections settings Copied
This setting allows you to define the Gateway connections’ hostname and port, where Active Console can connect to when the workspace is loaded and applied. To know more about Gateway connections, see Gateways Dockable.
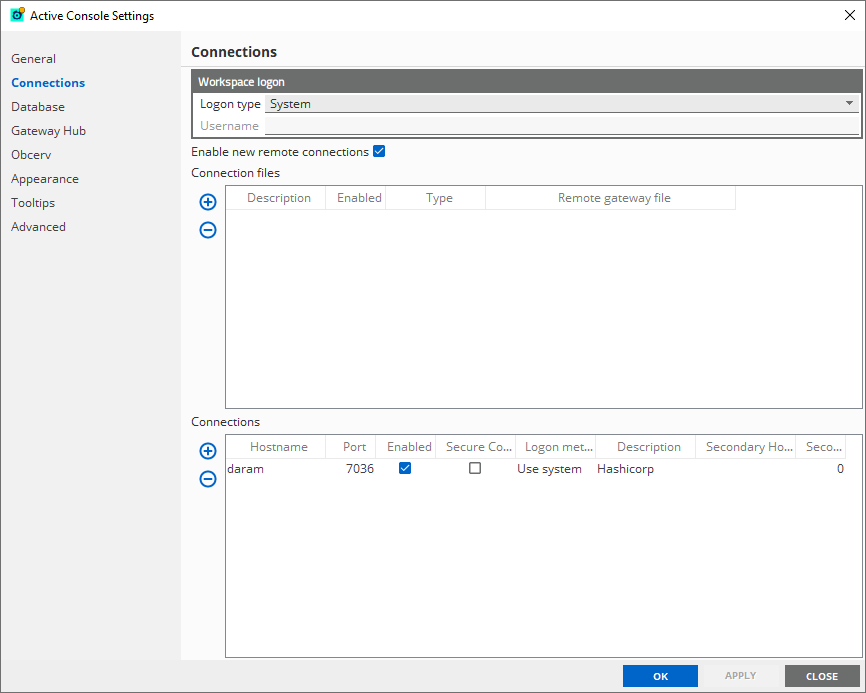
It is possible to define several remote Gateway files and local Gateway connections that may map to the same Gateways. This is not an issue because Active Console does not duplicate actual Gateway connections.
Note
The contents of the local connection settings are used before the Gateways-defined in remote files. Therefore, if you have specific logon and enabled settings for a local Gatewaydefinition, then these take precedence over remote settings.
| Field | Description |
|---|---|
| Workspace logon |
Defines the default logon to use against the configured Gateway that do not have an individual logon defined. This can be configured to use the system login, and a normal or manual logon that requires you to enter the required user name in the Username field. |
| Enable new remote connections | |
| Connection files | Defines Gateway connections from information on a file or source URL. For more information on how to define connection files, see Remote Gateway Files. |
| Connections |
Allows you set up the Gateway connections in your workspace. In a normal setup, the Gateway's hostname and port are only required to connect to a valid Gateway. If you enable Secure Connection, this has to be paired with the options from Logon method. Default: Enabled |
Database settings Copied
This setting defines a list of database connections that can be used by other Active Console components, primarily the Active Charts and Event Tickers.
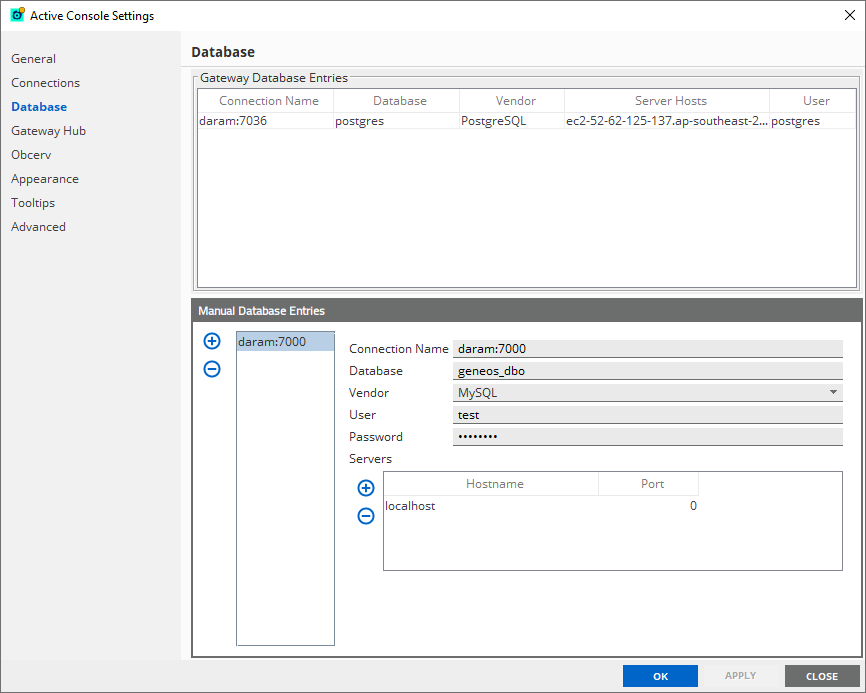
| Field | Description |
|---|---|
| Gateway Database Entries | Automatically provides the Gateway information based on the setup made in the Connections settings. |
| Manual Database Entries | Manually set the database connection. |
Gateway Hub settings Copied
Gateway Hub serves as the back-end storage and processing for data that is produced and consumed by ITRS products, such as Geneos and Capacity Planner. It can store and retrieve all data published from the Gateway to provide basic metric history.
This runs alongside the Active Console, Gateway, Netprobe, and Web Console.
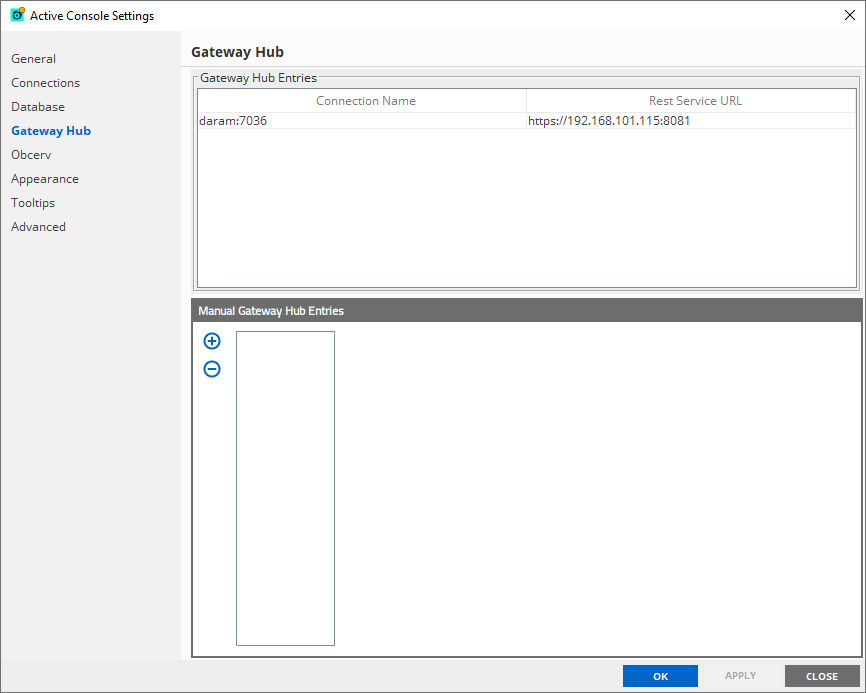
The Gateway Hub icon appears at the dataview and Gateway levels to indicate if data is publishing to Gateway Hub.
Gateways dockable:
![]()
Metrics dataview:
![]()
Obcerv settings Copied
Obcerv provides an intelligent correlation of data from multiple monitoring sources and an understanding of why events are happening and what can be done about them. It can store metrics and logs, and can provide a centralised dashboard.
Beginning Geneos 5.14.0, you can integrate the data from Obcerv mentioned above with Geneos.
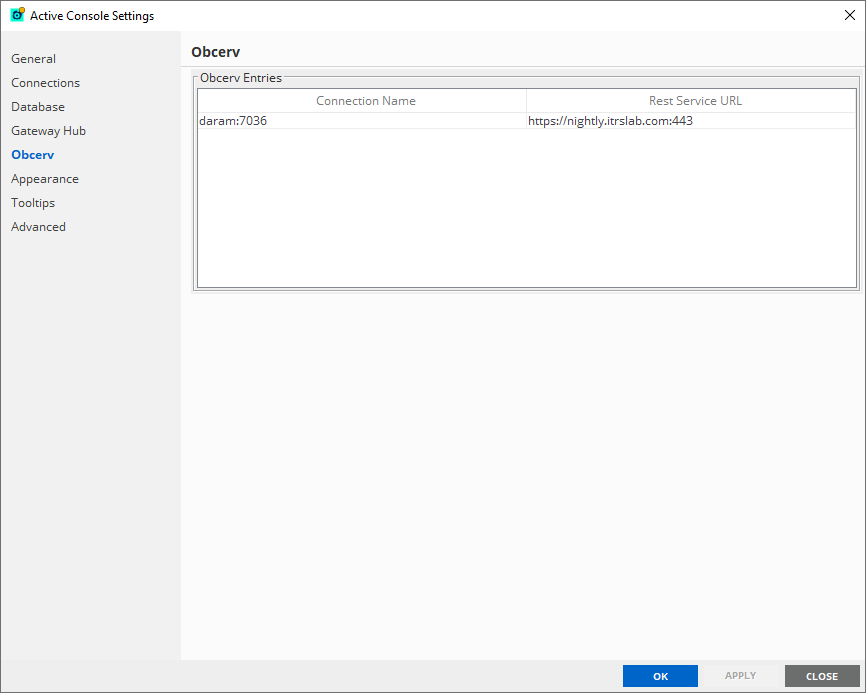
The Obcerv icon, same as the Gateway Hub icon, appears in the dataview and Gateway levels to indicate if data is publishing to Obcerv.
Gateways dockable:
![]()
Metrics dataview:
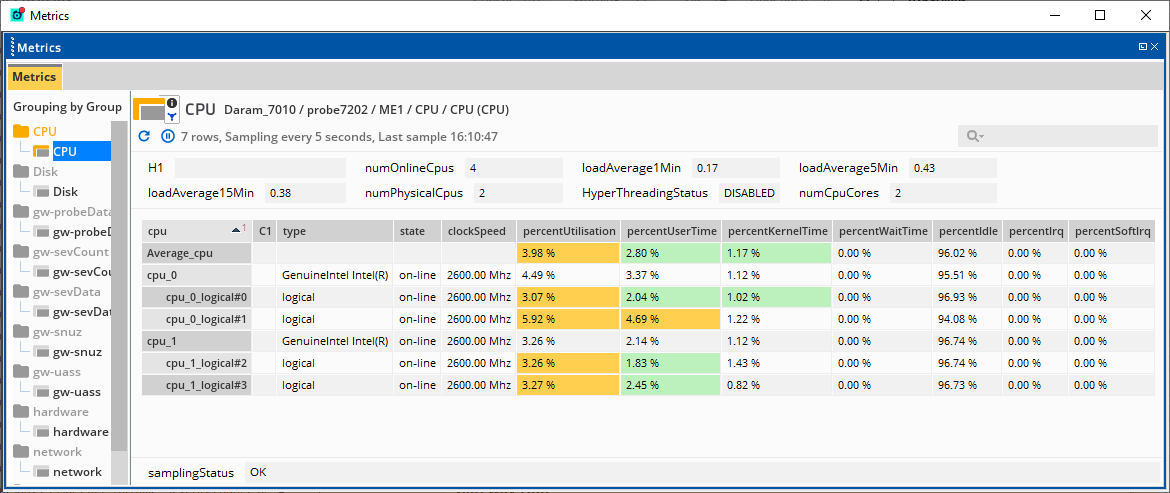
Appearance settings Copied
This setting allows you to configure the basic user interface-related setup.

Note
In Ubuntu 18, the System Tray setting is not available in the Active Console workspace settings.
| Field | Description |
|---|---|
| Font size |
Sets the size of the text in Active Console components. Default: Medium Options: Small, Medium small, Medium, Medium large, Large, Extra Large, Extreme |
| Background |
Sets the background colour of all dockable components. The configuration changes only applies to existing dockable. For newly added dockable, you have to apply the background colour. |
| Transparency |
The visibility settings define how opaque the various visual indicators are in Active Console components. This allows you to make the selected indicators more prominent than others. Options:
Drag the transparency bar according to your preference for the following options:
|
| Show in System Tray |
If enabled, this causes the Active Console to minimise the task bar, as well as the system tray. This option only shows in Windows 7. However, if you are using Windows Vista and XP, this option becomes Minimise to System tray. If enabled, the Active Console is minimise to the system tray rather than in the task bar. |
| Stay on top |
Retains the Active Console on top of the other running application windows. |
| Use Paths for Severity |
By default, the colour of the system tray icon represents the global state (the highest severity of a connected Gateway). You can override this and define a subset of data items that should drive the colour of this icon. When using paths to define the colour of the system tray icon, the worst severity of a data item that matches one or more of the paths define the icon colour. |
| Path |
This is only required if the Use Paths for Severity is enabled. You must define the subset of data items that drive the colour of the system tray icon through a set of paths. These paths can only go down to the dataview level and does not work in cells. |
Tooltips settings Copied
These tooltip selections affect all dockables throughout the workspace. You cannot define the tooltips for separate instances of a dockable.
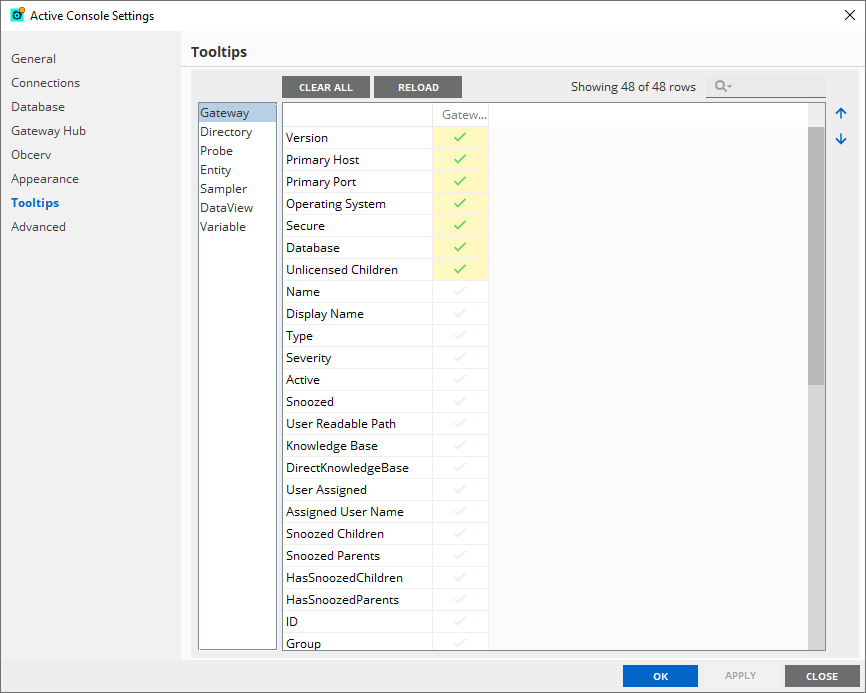
The content of tooltips are defined on a data item basis, such as:
- Gateway
- Directory
- Probe
- Entity
- Sampler
- Dataview
- variable
To enable the tooltip for the specified data type, go to the Workspace settings > Tooltips.
- Select the data item type.
- Click the check icon to run its tooltip.
- Click Apply to implement changes.
- Click OK to close the screen.
Also, you can modify their order by using the up and down arrows.
Note
In a List View, a property only displays in the tooltip if it is also selected in the List View properties. Otherwise, the tooltip will not be displayed even if it is enabled in the Workspace > Tooltip settings.
Advanced settings Copied
This setting allows you to define the behaviour of the docking, tab, and window framework, as well as some other advanced configurations options.
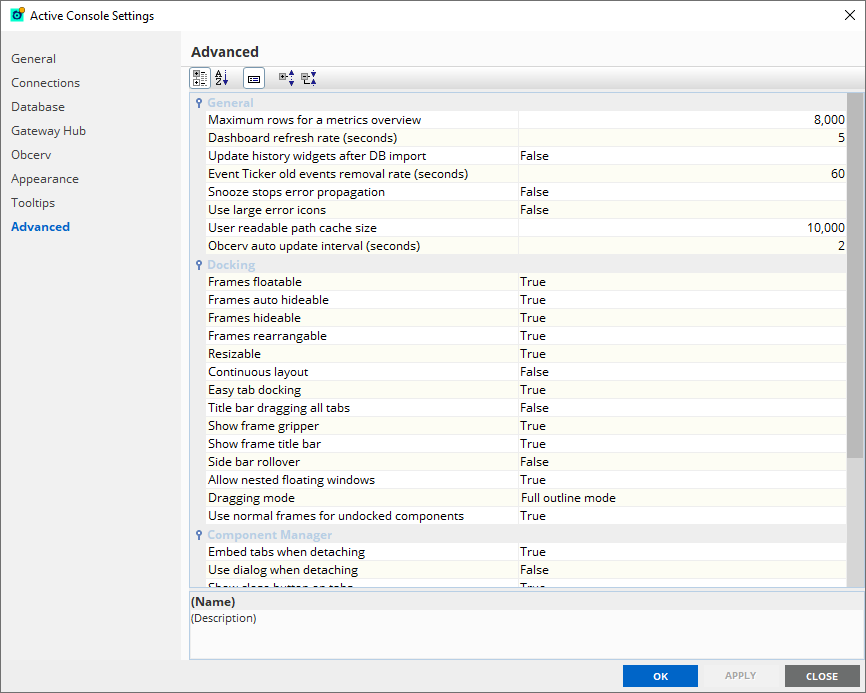
| Field | Description |
|---|---|
| Maximum rows for a metrics overview |
Limits the maximum number of rows that can exist in a single metric dataview. Default: 8,000 |
| Dashboard refresh rate (seconds) |
Determines how frequent the dashboards evaluate their modifiers. Default: 5 |
| Update history widgets after DB import |
Determines if the graphs plotting of historical data will also plot the current data. If set to False, this only displays the historical data. Default: False |
| Event Ticker old events removal rate (seconds) |
Determines how frequent the event ticker purges old events that must be removed due to a filter. Default: 60 |
| Snooze stops error propagation |
Displays the error indicators on the ancestors in the State Tree. Setting this to True will not cause the error indicators to appear when data items in an error state are snoozed. Default: False |
| Use large error icons |
Set the size of the error icons to twice as large. Default: False |
| User readable path cache size |
Maximum number of readable paths that the Active Console stores internally. Default: 10,000 |
| Frame floatable |
Allows you to float the dockables and frames on their own windows. Default: True |
| Frames auto hideable |
Allows you to auto-hide the dockables and frames on their own windows. Default: True |
| Frames hideable |
Allows you to hide the dockables and frames on their own windows. If set to false, the close action of all dockables is set to Not Closable and is not changeable. Default: True |
| Frames rearrangeable |
Allows you to move dockables and frames within the docking framework. Default: True |
| Resizable |
Allows you to resize the width and height of the dockables and frames. Default: True |
| Continuous layout |
If set to True, the dockable repositions immediately when you resize it. If set to False, a line preview appears where the new dockable is going to position. For machines that have lower specifications, please set this to False. Default: False |
| Easy tab docking |
Allows you to create modal frames by dragging and dropping the dockables into the centre of other dockables. Default: True |
| Title bar dragging all tabs |
By default, when you dock one frame with another to create a modal frame, only the selected and visible frame is docked with the target frame. If set to True, then all frames within the frame you drag through Title bar are merged with the target frame. Default: False |
| Show frame gripper |
Hides or shows the frame gripper. Default: True |
| Show frame title bar |
Hides or shows the title bar in each dockable. If set to False, all docking framework functionalities are inaccessible. Default: True |
| Side bar rollover |
If set to True and the frame is auto-hide, then this makes the hidden frame tab appears when you hover it. If set to False, click the hidden tabs to make them appear. Default: False |
| Allow nested floating windows |
If set to True, the docking behaviour that happens in the main application window can also occur in undocked or floating windows. Default: True |
| Dragging mode |
Determines how the grey frame shows where a floating frame is end up when dragged.
Default: Full outline mode |
| Use normal frames for undocked components |
If set to True, components appear in conventional window frames that allows you to resize, maximise, and minimise them. If set to False, window frames appear as docking framework frames that can only be resized. Tabs are generally coloured with the worst severity of all the items these contain. Default: True |
| Embed tabs when detaching |
When a tab is detached, this allows you to display the tab on a detached window. Default: True |
| Use dialog when detaching |
Allows the detached tabs to be displayed in dialog windows, rather than in normal windows. Dialog windows are minimised with the main application window. These do not have the minimise and maximise controls, but have presence in the OS task bar. Default: False |
| Show close button on tabs |
Displays the close button icon on the right side of each tab. This is only applicable if the Show tab close button is set to True. Default: True |
| Show tab close button |
Displays the close button icon on the right side of each metrics dataview tab. Default: True |
| Show gripper on tabs |
Displays the gripper indicator on the tabs. Default: False |
| Bold active tabs |
Applies the bold font format to the current selected tab to make it stand out from the other non-selected tabs. Default: True |
| Tab reside mode |
Determines how the tab bars with multiple tabs are displayed.
Default: Default |
| Output |
Displays the Output windows . Default: In tab Other option: In frame |
| Show enhanced tooltips |
Displays tooltips for data items. Default: True |
| Use styled output in a single stream |
Any commands triggered from Active Console that are in text output will be formatted. Default: True |
| Look and feel |
Sets the look and feel of the docking framework. Default: Xerto Other options: Eclipse, Eclipse3x, Office2003, VSnet |