If you are currently using version 5.x.x, we advise you to upgrade to the latest version before the EOL date. You can find the latest documentation here.
Overview
This user guide walks you through to the Active Dashboard components and configurations that you can use to create dashboards within Active Console workspace.
Intended audience
Before you read this guide, ensure that you have referred to and understood the basic components and settings of Active Console. To learn the prerequisites and basic steps on how to install, set up, and configure the Active Console, see Quickstart Guide.
This document contains information for administrators and end-users to create dashboards that visually represent alerts and reports using the different tools from Active Dashboard components.
Active Dashboard
The Active Console allows you to create dashboards within your workspace. A dashboard consists of objects, shapes, widgets, and vector graphics. The settings of these components can be configured to update based on changes on the connected Gateways.
To open the Active Dashboard window, go to Active Console > View > Active Dashboards.
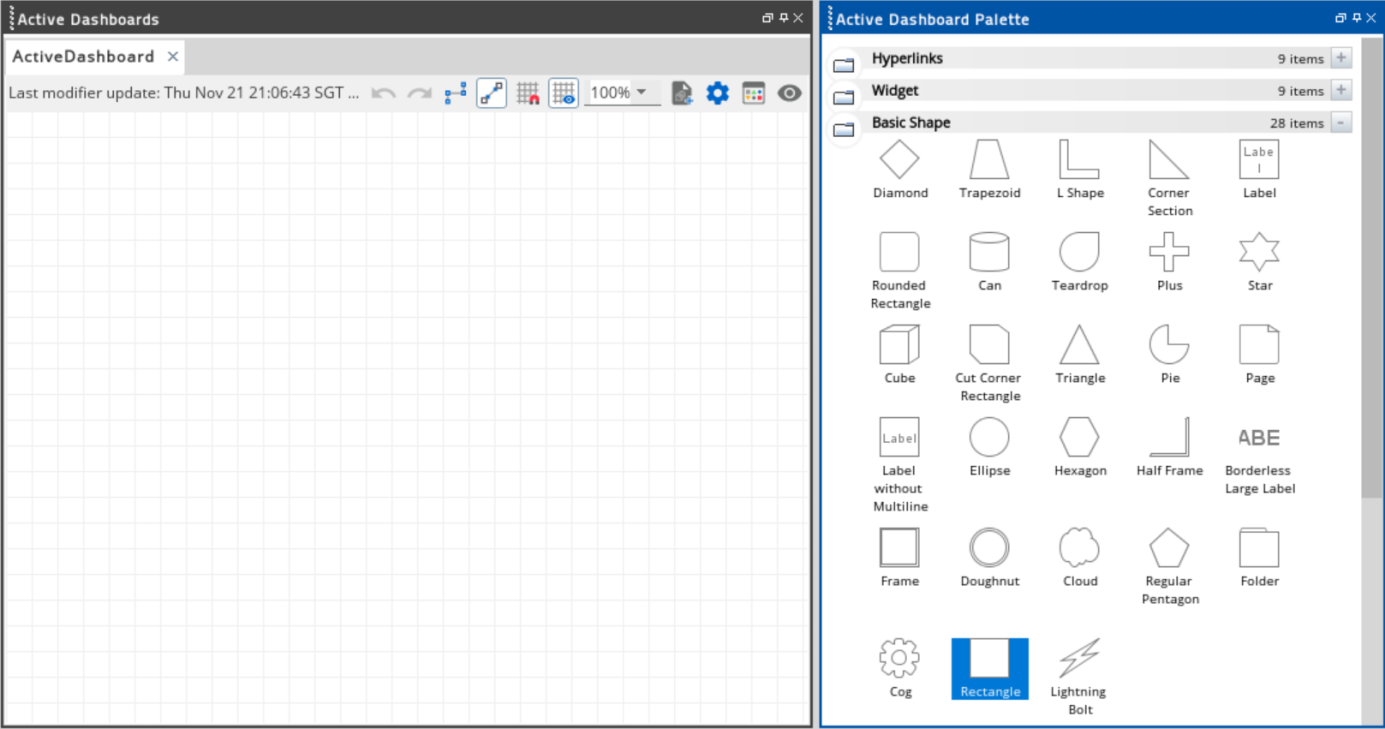
You cannot load .adb files in any versions of the Active Console or Web Dashboard that are older than the version used to create the file. To load the dashboard correctly, use a version of Active Console or Web Dashboard that is the same or a newer version than the version that was used to create the .adb file.
The following errors are displayed when loading or importing an .adb file created in a newer version of Active Console or Web Dashboard:
CRITICAL: Problem reading a dashboardWARNING: Problem reading a dashboards modifiersAn Active dashboard failed to load
The screenshot below shows these errors:
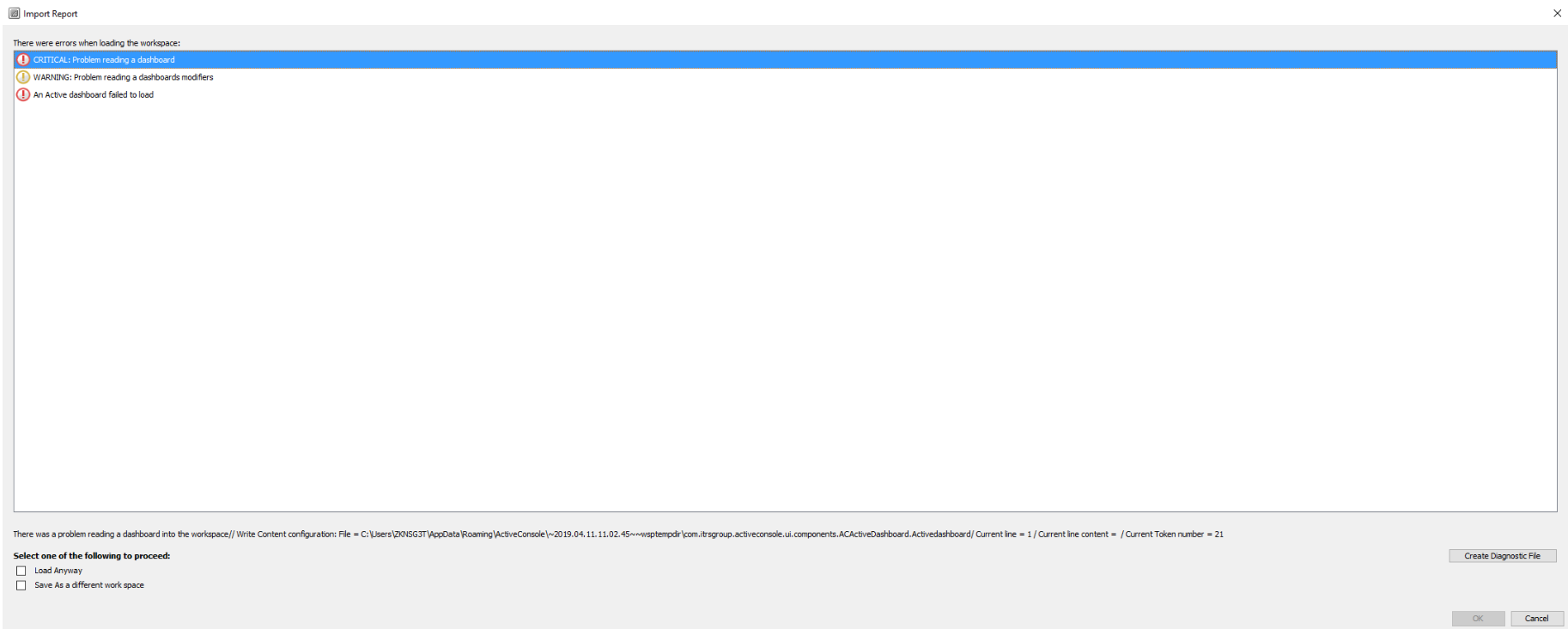
You can configure as many dashboard dockables as you like within a workspace. By default, it opens a single dashboard tab. A dashboard tab has the following components:
| Button | Function |
|---|---|
|
Auto Lock Lines
|
Toggles to auto-lock lines at 90 degree angles. It retains the line while it is being moved around and repositioned. This makes it easier to create large complex diagrams that remain neat. |
|
Auto Anchor Lines
|
Toggles automatically connecting lines over the top of the selected objects. If disabled, you can select and drag the control points in any part of the selected objects. |
|
Snap to Grid
|
Toggles components or objects aligning to the nearest grid line. |
|
Show Grid
|
Shows/hides the grid lines. |
|
Toggle Tool Creation Mode
|
Switches the dashboard to tool creation mode. For more information, see Use toggle tool creation mode in User-defined Dashboard Tool. |
|
Show Object Inspector
|
Shows/hides the Object Inspector dockable. For more information, see Object Inspector. |
|
Show Tool Palette
|
Shows/hides the Active Dashboard Palette which contains the objects, shapes and widgets available for use. |
Dashboard properties
The Active Dashboard has a number of attributes that you can configure. To change these, right-click anywhere in the dashboard and click Properties.
Note: Beginning Active Console 5.5.x, the Managed Entity display name is used in the user readable path. This also reflects in the charts and widgets legends in the Active Dashboard. For dashboards that are configured in the Active Console 5.4.x and below, the user readable path of the charts and widgets legends retain its original value. However, you can manually update the display names.
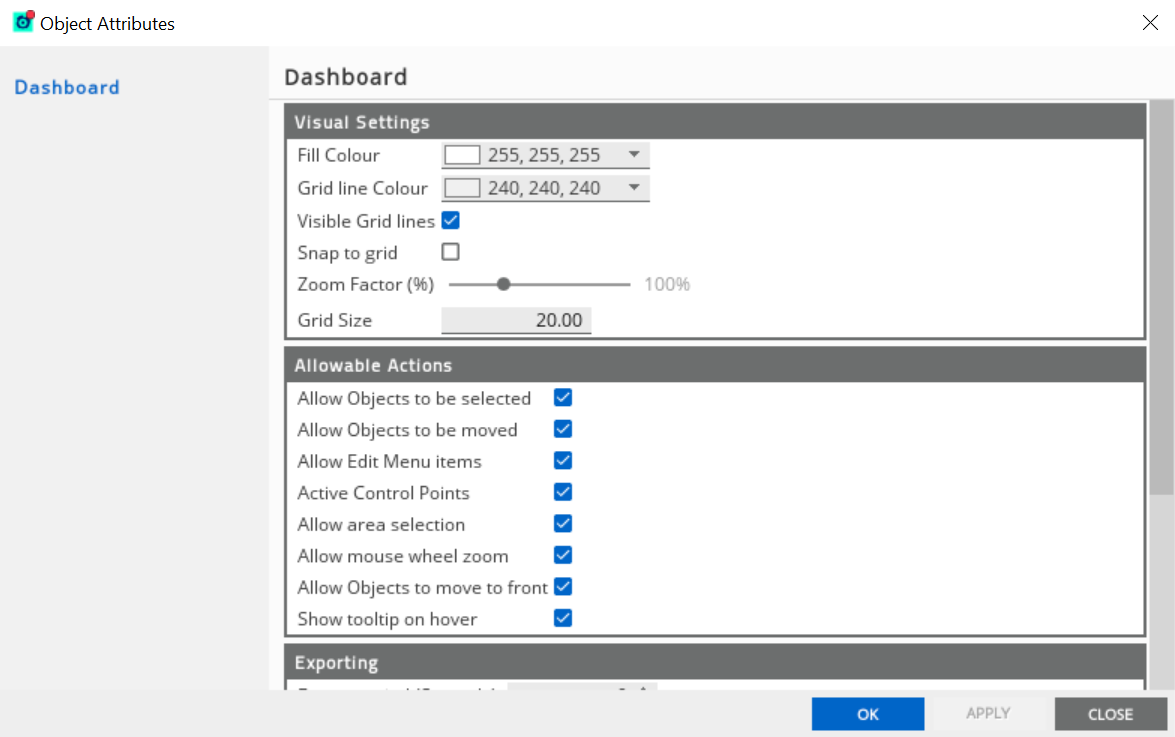
You can change the following:
| Field | Description |
|---|---|
| Fill Colour | Background colour of the dashboard. |
| Grid line Colour | Colour of the grid lines on the dashboard. |
| Visible Grid lines | Shows/hides the grid lines in the Active Dashboard canvas. |
| Snap to grid |
Toggles components or objects aligning to the nearest grid line. |
| Zoom Factor | Modifies the zoom level in the Active Dashboard canvas. |
| Grid Size | Size of each grid in the background. |
| Allow Objects to be selected |
Sets the behaviour of how objects are selected:
Note: Area selection is still possible unless you also turn this off. The conditions for the opening of external links is only applicable to objects with links. |
| Allow Objects to be moved | Toggles allowing objects to be moved in the dashboard. |
| Allow Edit Menu items | Removes access to the Properties. |
| Active Control Points | Toggles if control points are active. If this is disabled, you cannot resize or change the shape of dashboard objects. |
| Allow area selection | Allows you to drag out an area selection to select multiple objects. |
| Allow mouse wheel zoom | Allows you to resize the dashboard by holding down CTRL and using the mouse wheel. |
| Allow Objects to move to front | Toggles if objects can be configured to move in front of other objects. |
| Show tooltip on hover |
Enables the modifier information as a tooltip for dashboard objects. By default, this option is enabled. Note: This applies to both auto-generated tooltips when modifiers are added and the user-defined tooltips in the object properties. User-defined tooltips override auto-generated tooltips from modifiers. |
| Display Status Bar | Shows/hides the status bar in the Active Dashboard. |
| Clear Historical data | Clears the historical data in the dashboard. |