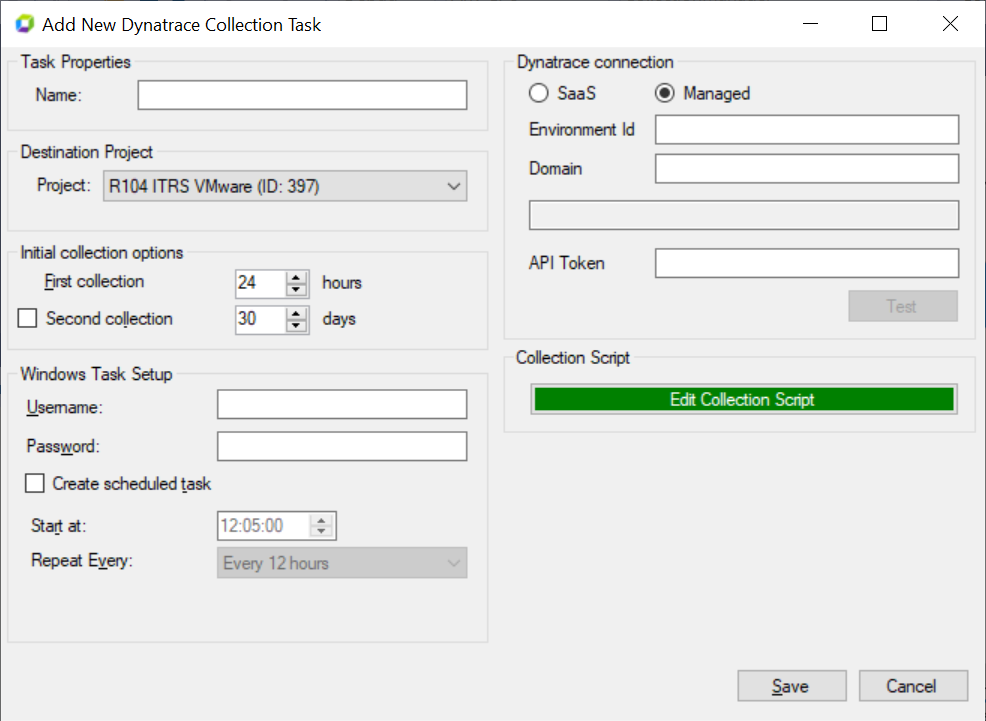Collection tasks
Collection tasks provide data from different systems. This data is then sent to and displayed in the sunburst.
All your existing collection tasks are displayed in the main Collection Manager window. From here, you can edit them and create new tasks.
This page explains in detail how to do it, and what settings are available for collection tasks of different types.
Task editor Copied
Each collection task editor contains common options and properties. These are displayed on the lefthand side of the editor. Additionally, each specific task contains options available only for that type of the task. These are explained in the sections below.
Common task editor settings:
| Property | Description |
|---|---|
| Name | The name of the task to be created. This is also the name that this active task will appear under in Windows Task Scheduler. If a name is not supplied, a default name is created. |
| Project | The target Capacity Planner project that data will be uploaded to. If only one project is available for your user account, then it is automatically selected. If you are not sure what your project name is, contact your ITRS account representative to verify the correct project name and ID. |
| First collection | If the collection task has not been run before, this value specifies the number of previous hours’ worth of data to sample when the task is run. If no value is provided, the previous 24 hours of data is sampled. |
| Second collection | If you select this option, this specifies the number of previous days’ worth of data collected as soon as the first collection successfully completes. All subsequent collections continue from the end of the previous collection. |
| Username | The name of the user account that will be used to run the scheduled task. The user must have local security policies set for Logon as a batch job, and Logon as a service. For more information, see Create a Windows user for scheduled tasks. |
| Password | The password for the user account that will be used to run the scheduled task. |
| Create scheduled task | If selected, specifies the time the task should be run and how often it should be repeated. If not selected, a scheduled task will still be created, but it can only be run manually, as needed. |
| Start at | The start time of the scheduled task. |
| Repeat every | The frequency with which the task should be repeated. Available options are 12 hours, 6 hours, and custom, which allows you to specify the time interval. |
Collection script editor Copied
The collection script editor is used by certain collection task types to edit collection script details where necessary.
The first time you open the script editor for a task, it is populated with the default script for that task, for example, a Dynatrace script for Dynatrace, a Geneos script for Geneos .
If you make any edits to the script and then click Load default, it will clear the edits and reload the default script.
Note
We recommend you use the default script distributed with the Data Collector.
Click Validate to check if the JSON file is of a valid format.
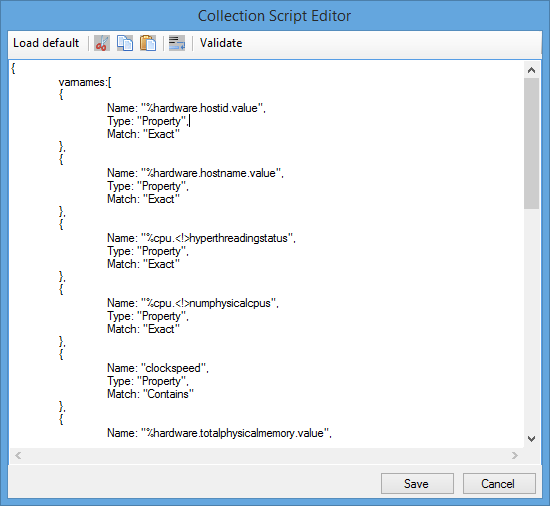
AWS collection task Copied
The AWS Cloudwatch task collects properties, metrics, costs, reserved instances and savings plans from Amazon Web Servers (AWS).
Note that when extracting data from cloud providers, Capacity Planner the data collectors are run from the environment using secure read-only credentials provided by the customer. This avoids unnecessary network transfer, the need to upgrade and maintain on-premise data collectors, and ensures that data collection is always at the most up-to-date release.
We recommended that the Data Collector has access to AWS CloudTrail, to ensure that data and costs for temporary AWS instances are collected.
- If CloudTrail access is available, then the collection task can be run once every 24 hours.
- If Cloudtrail access is not available, then the collection task should run at least hourly to try and catch all temporary AWS instances.
In addition to the regular collections, a 31 day cost collection can be run once a month to retrieve all actual costs from the system.
The AWS task editor has two tabs that are used to configure the collection task:
- Options to select credentials and select which data to collect.
- Regions.
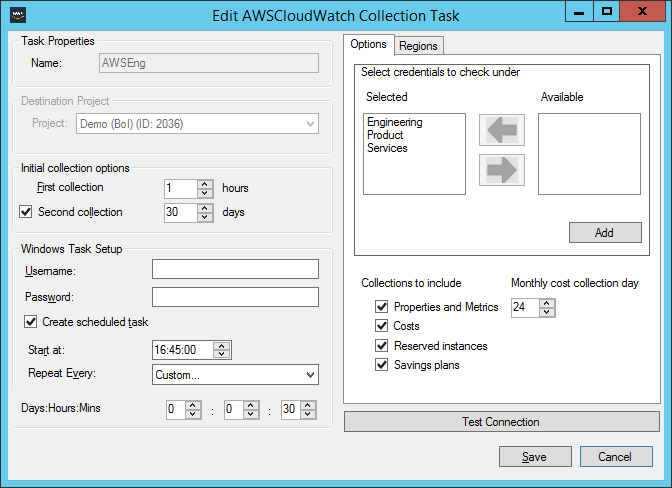
Select and add credentials Copied
In the Options tab, select the required credentials in the Available list, and add them to the selected list by clicking the arrow.
Multiple credentials can be selected at once using the Ctrl or Shift keys.
If the required credentials are not available, you can add them by clicking the Add button:
Fill in the form to add credentials:
- Profile name is used to identify this profile.
- Access ID — AWS Access ID supplied for this account.
- Secret Access Key — the AWS Secret Access Key supplied for this account.
- Region — the region used when logging in to AWS clients.
- Use for costs — identifies which credentials should be used for monthly actual cost collection.
Include collectors Copied
In order to take full advantage of Capacity Planner, all options in the Collectors to include section should be selected. In some circumstances, however, it may be desirable to exclude some options, or to split different options across more than one collection task. For example:
- If your organisation does not use savings plans or reserved instances, you may wish to exclude them.
- If CloudTrail is not accessible, you may want to collect properties and metrics hourly, and the other options daily.
Monthly cost collection day Copied
Cost collections occur at 1 PM local time on a daily basis. These cost collections retrieve estimated costs for the previous three days.
Once a month, this is replaced by a monthly cost collection, which retrieves actual costs from the first to the last day of the previous month.
The Monthly cost collection day specifies on which day you would like the monthly cost collection to take place.
Select regions Copied
In the Regions tab, you can specify a subset of regions to retrieve data from.
By default, the collection task will attempt to access all regions that are available to each set of selected credentials. To search a subset of regions, tick Search selected regions and select at least one region from the Available list.
The collection task will loop through each selected region with each set of credentials and, if those credentials have access to that region, the task will collect the required data.
File upload collection task Copied
File Upload collections read files from a specified folder and upload them to Capacity Planner for processing.
This type of collection task is used to upload data produced by third party applications and scripts.
In addition to the generic task properties, the File Upload task editor requires the folder from which to collect files. This may include a wildcard for file names, for example C:\MyFolder\*.zip.
Note
Only files within the specified folder will be uploaded, subdirectories under that folder will not be searched.
The default wildcard for file names is * . * , which means that any files without an extension are ignored.
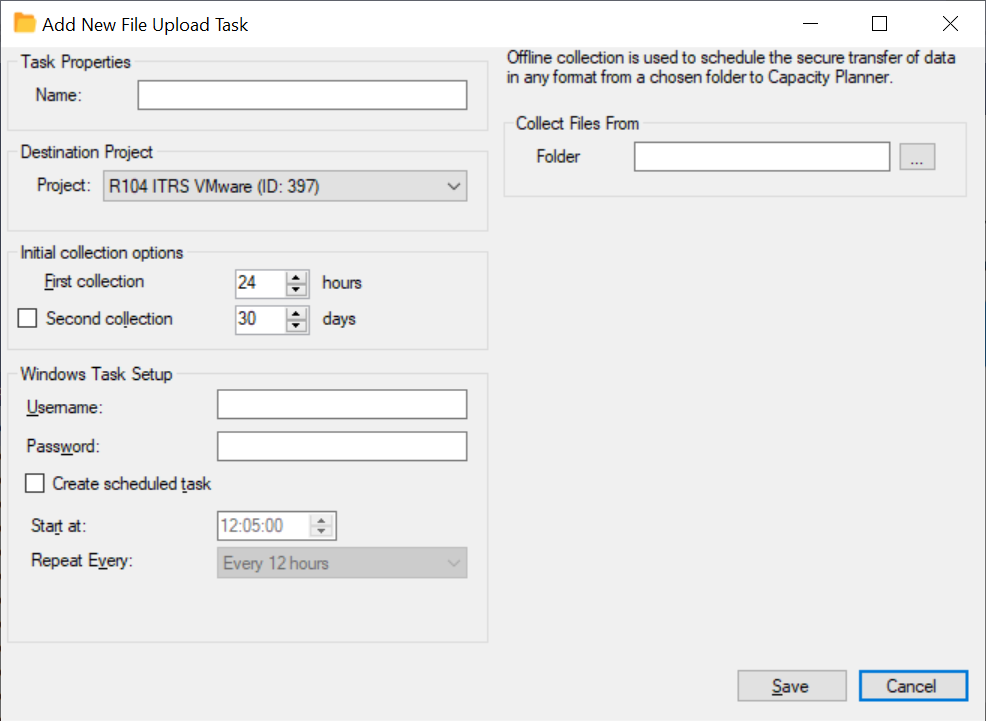
Geneos collection task Copied
The recommended way to collect data from Geneos is to use Capacity Planner Helper tables in Geneos . For more information, see Create database tables in helper. For more information, contact your ITRS account representative.
All required ODBC drivers need to be configured prior to collection. For more information, see ODBC drivers.
Connection type Copied
In addition to the generic task properties, the Geneos task editor requires specifying if the database connection used to collect data is ODBC or Oracle . Each requires different parameters:
ODBC Copied
| Value | Description |
|---|---|
| ODBC DSN Name | The name of the ODBC connection to the source data. |
| ODBC DSN User | The ODBC user id to be used with ODBC connection. |
| ODBC DSN Password | The password for the ODBC user. |
| Database prefix (optional) | The database schema name to be used. |
Oracle Copied
| Value | Description |
|---|---|
| Oracle Host Name | The name of the Oracle database containing source data. |
| Oracle UserId | The Oracle user ID to be used to connect. |
| Oracle Password | The password for the Oracle user ID. |
| Oracle SID | The system ID used to identify the database. |
| Oracle port number | The port number for the connection. |
The connection can be tested using the Test connection button.
Collection script Copied
The collection script is specifically configured to collect all the information required by , Capacity Planner and it is not recommended that it be altered.
If there is a requirement to edit the collection script, click Edit Collection Script. For more information, see Collection script editor.
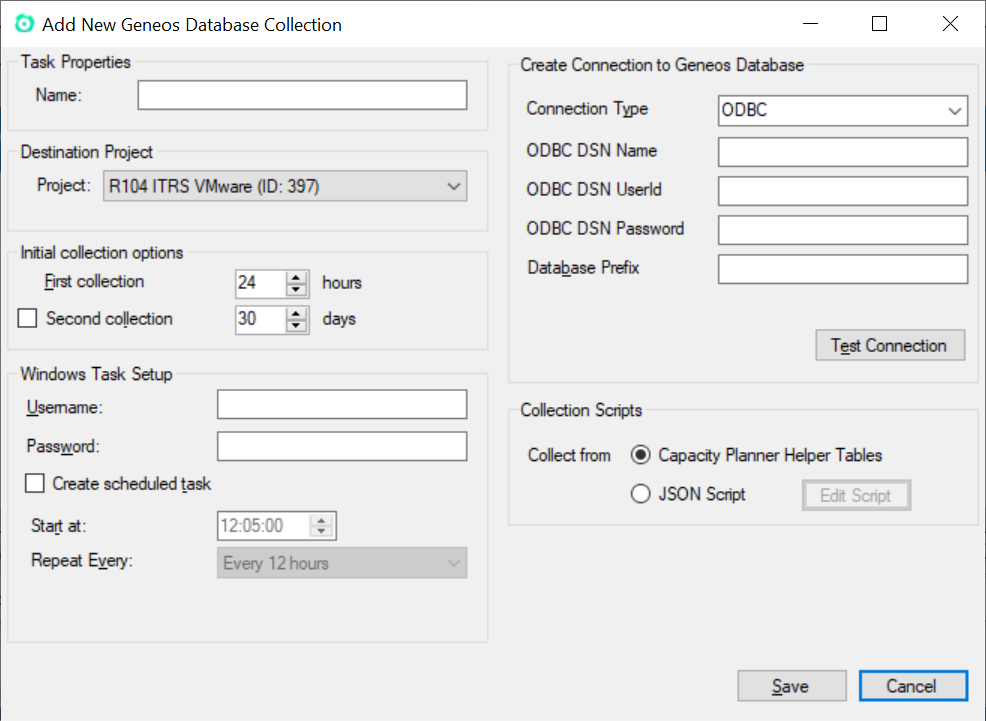
Gateway Hub collection task Copied
The Gateway Hub collection task collects data from the Geneos Capacity Planner Helper tables. In order to use tasks of this collection type, the Helper tables must first be configured in the Gateway Hub. For more information, see Create database tables. For more information, contact your ITRS account representative.
In addition to the generic task properties, the Gateway Hub task editor requires the following:
- Gateway Hub name — a name to identify the Gateway Hub connection in log files.
- Gateway Hub URL — the URL of the Gateway Hub connection. This should include the
https://prefix and the port number, for examplehttps://MyGatewayHub.com:8080.
The connection can be tested with the Test Hub Connection button. This will attempt a connection and disconnection, but will not attempt to retrieve any data.
Collection script Copied
The collection script is specifically configured to collect all the information required by , Capacity Planner and it is not recommended that it be altered.
If there is a requirement to edit the collection script, click Edit Collection Script. For more information, see Collection script editor.
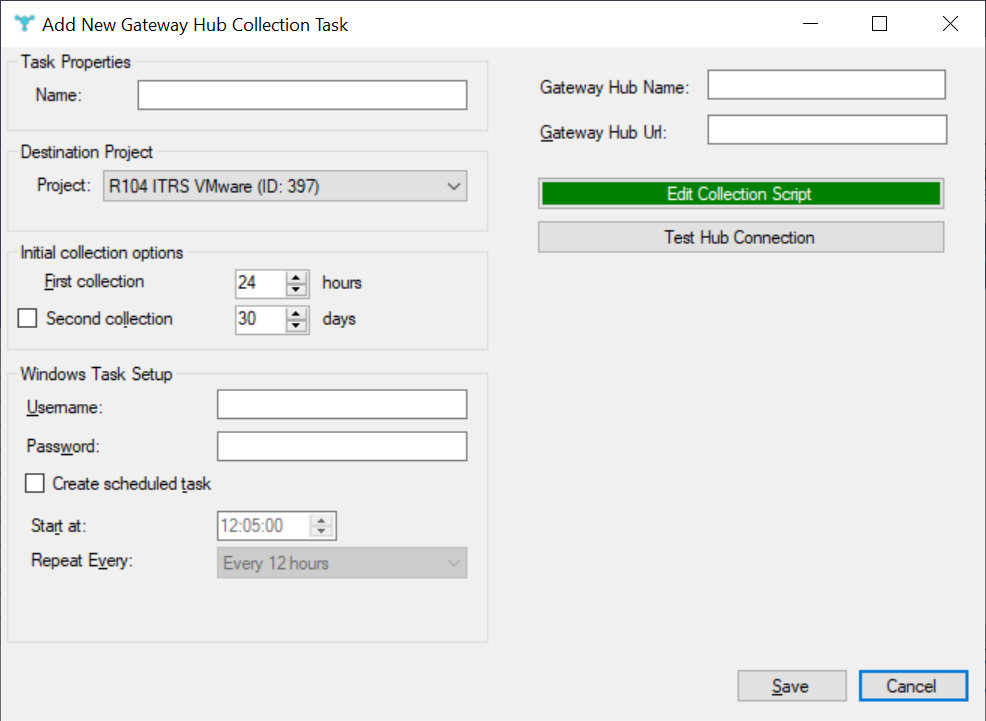
vCenter collection task Copied
In addition to the generic task properties, the vCenter task editor requires the following:
| Property | Description |
|---|---|
| Hostname | The name of the server hosting the vCenter instance. |
| Username | The username for the vCenter instance. |
| Password | The password for the vCenter instance. |
| Wait for other tasks to complete | This option allows a vCenter collection task to coordinate with other vCenter collection tasks that are targeting different servers. If multiple vCenter collection tasks have been created with this option selected, none of them will upload results until all of them have finished collecting data. |
When you click Save, the dialog closes and a connection test is performed.
When this is complete, a check will run to ensure that the end to end connection from the collector to vCenter and then to Capacity Planner is fully established. If there are any issues with the access and credentials, you will be notified at this point.
Some environments make use of Virtual Machine tags to record application, operational or administrative details. These tags cannot be extracted through the API and require the use of dedicated PowerShell scripts that are included with the Data Collector. If you wish to retrieve these, please answer Yes when prompted:
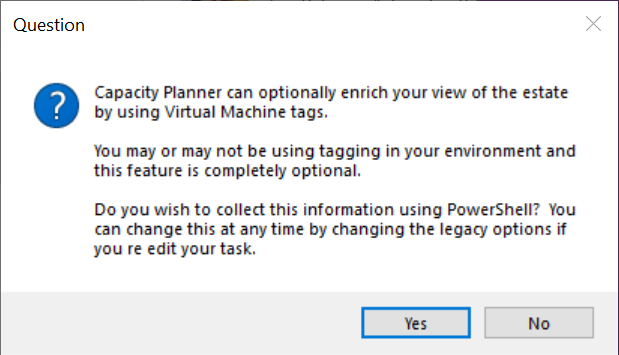
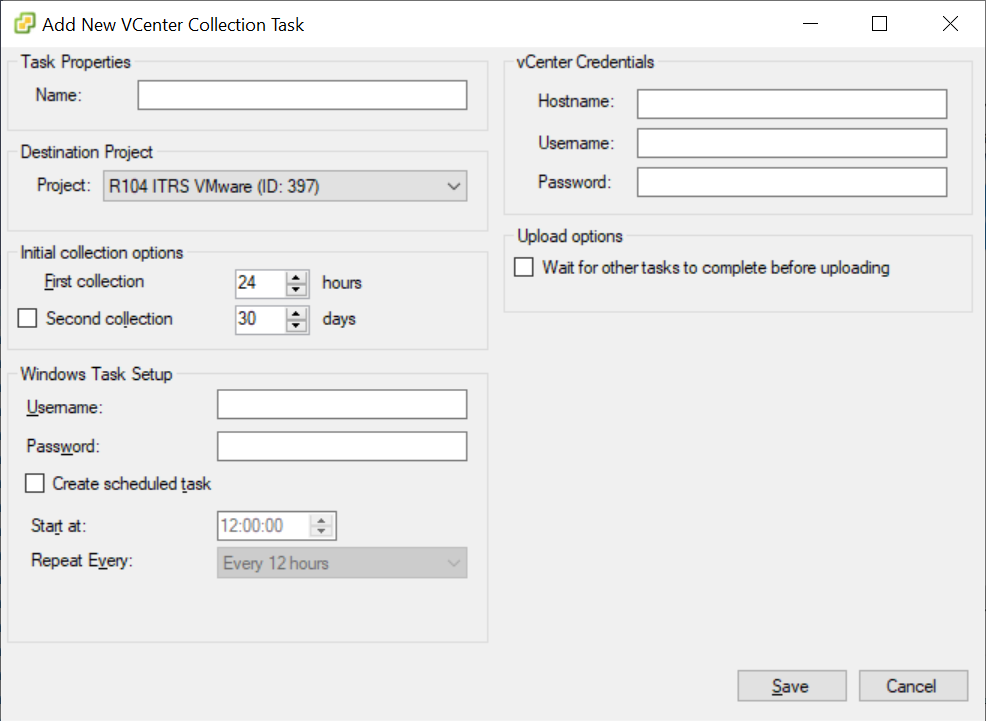
Dynatrace collection task Copied
In addition to the generic task properties, the Dynatrace task editor requires the following:
| Property | Description |
|---|---|
| Connection type |
|
| Environment ID | The environment ID provided by Dynatrace. |
| Domain | For managed services, the domain on which the service is hosted. |
| API token | The API Token provided by Dynatrace. |
Once the connection type, environment ID and domain have been entered, the target URL is shown for verification.
The connection can be tested using the Test button.
Collection script Copied
The collection script is specifically configured to collect all the information required by , Capacity Planner and it is not recommended that it be altered.
If there is a requirement to edit the collection script, click Edit Collection Script. For more information, see Collection script editor.